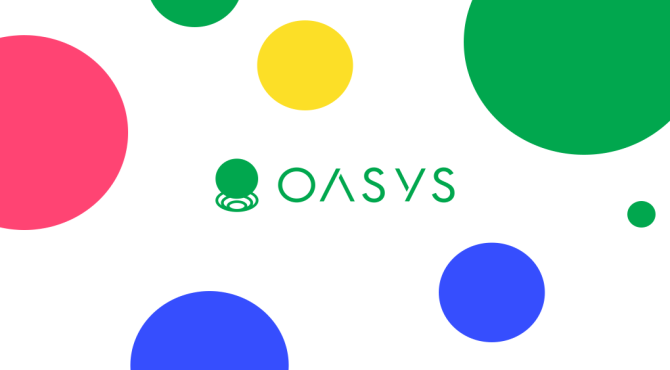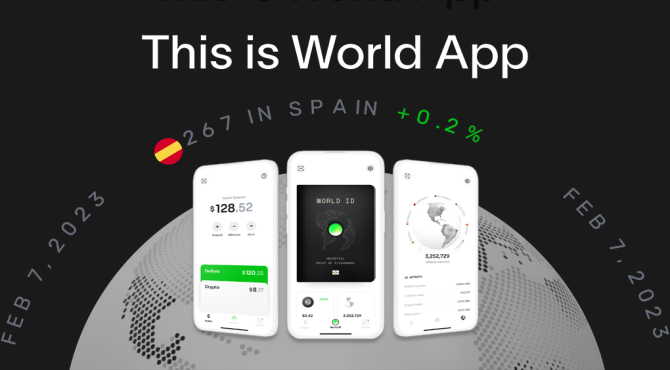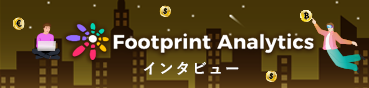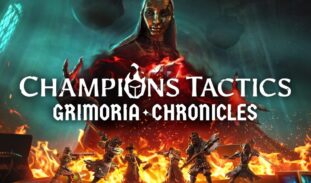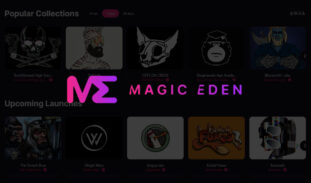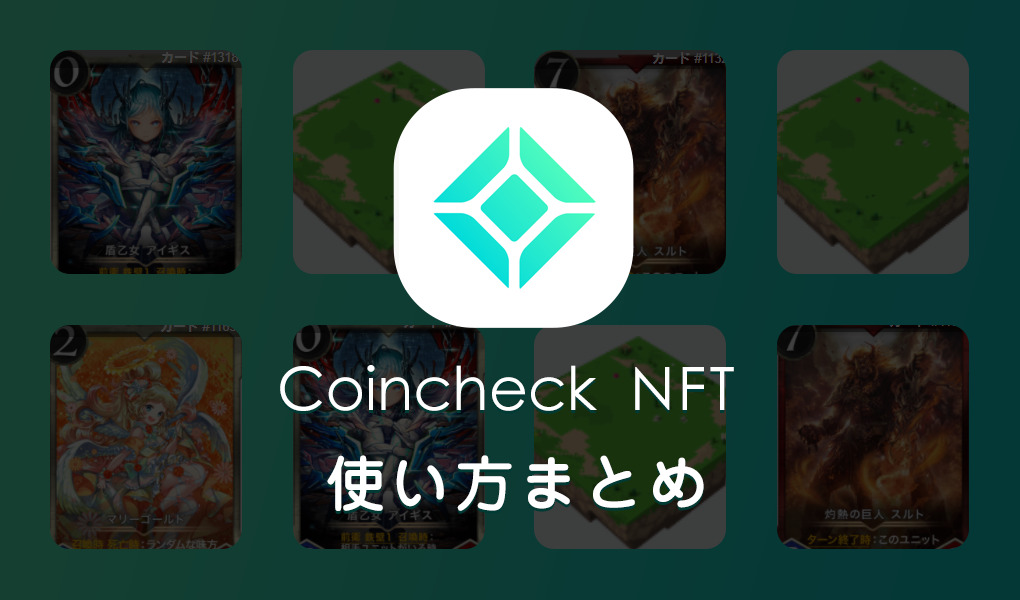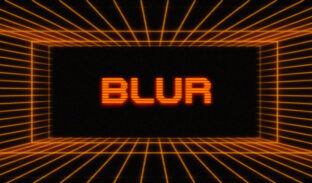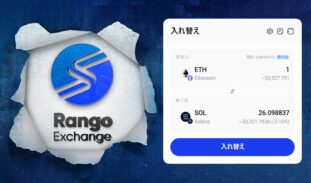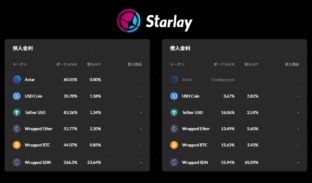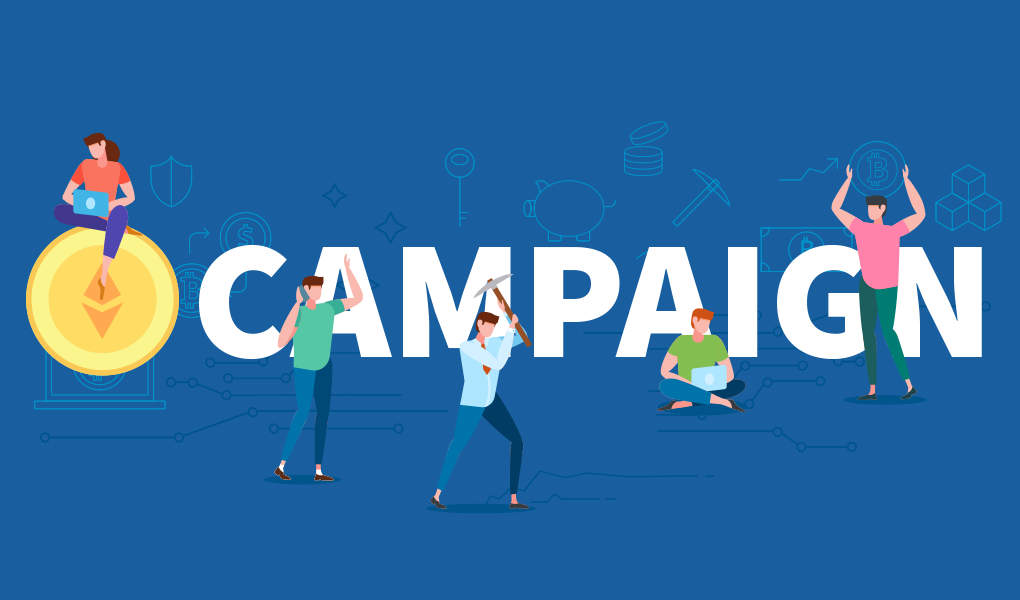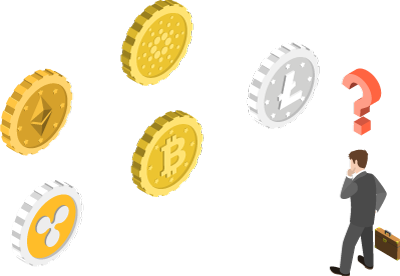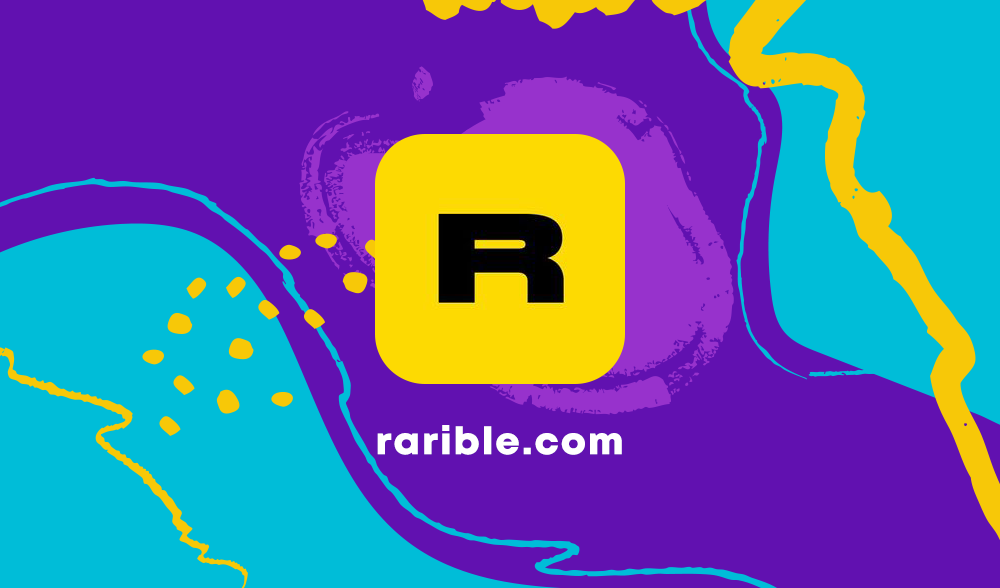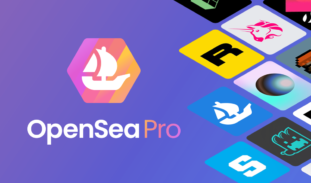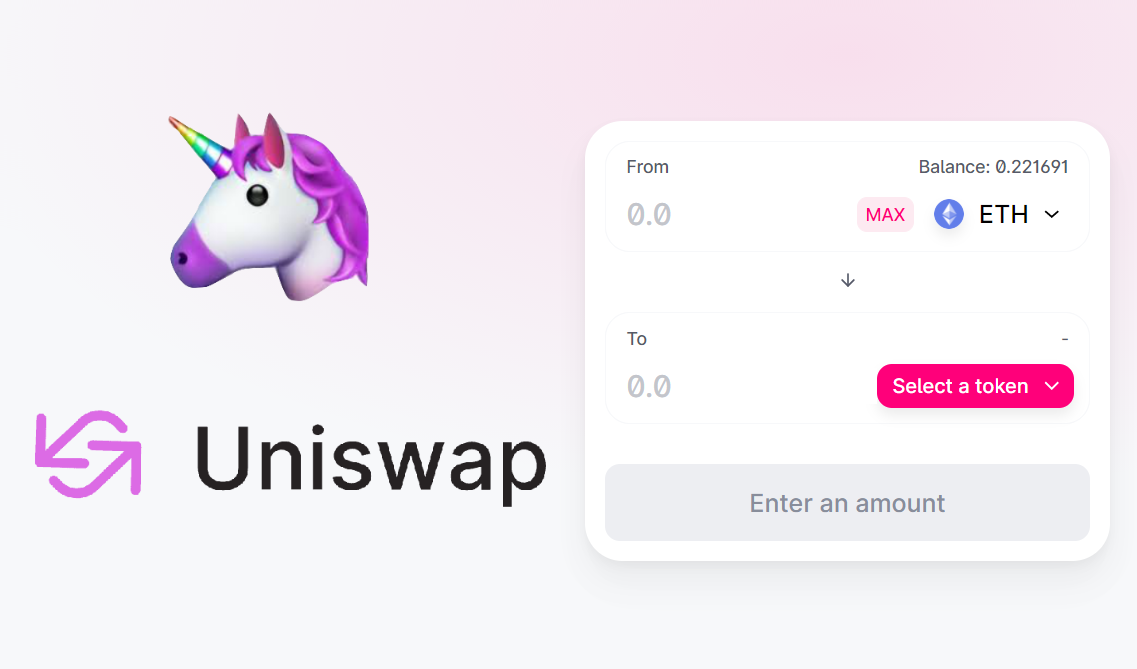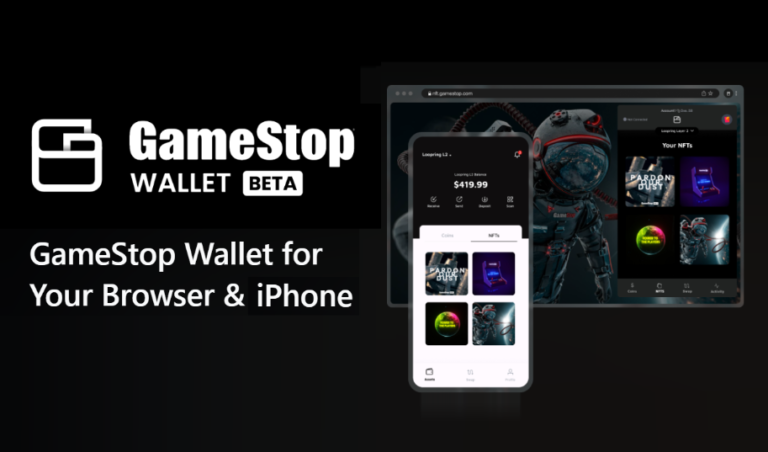
GameStop Wallet|ウォレットの作成方法と入金・出金の使い方
現在はベータ版
GameStop Walletは現在β版の提供となっています。
今後正式リリースが行われることで、実装機能の追加や使い方に変更がある可能性があるのでこちらはご了承下さい。(変更時は追記・編集予定です)
ウォレットの作成方法
ウォレット作成の手順
-
インストール
-
新規作成
-
リカバリーフレーズの保管
-
パスワードの設定
ウォレット作成は上記の手順で行います。
こちらは公式サイトにchrome版やスマホ版のリンクがあるので、自身が利用するものを選択してダウンロードを行ってください。
※スマホ版は今後リリース予定
新規作成

インストール完了後はウォレットの新規作成を行います。
こちらはインストールしたウォレットを開くとCreat New Walltとあるのでこちらを選択し、注意書きや規約にチェックを入れCreat My Walltをクリックしてください。
その後、ウォレットのリカバリーフレーズが出てくるのでこちらを控えます。
リカバリーフレーズの保管

次はリカバリーフレーズの保管です。
このフレーズは何かしらのアクシデントやデバイスの変更などで新たにウォレットをインストールし、作成する場合に必要な引継ぎコードのようなもの。
フレーズさえあれば、連動するウォレットが作成できるということです。
こちらは英語12単語で記載されているので、順番にメモなどを残し保管してください。
リカバリーフレーズについて
このリカバリーフレーズは絶対に誰にも見せてはいけません。
万が一フレーズが流出してしまうと、ウォレット内の資産を引き抜かれてしまう可能性があるので、こちらは厳重に保管しておきましょう。
パスワードの設定
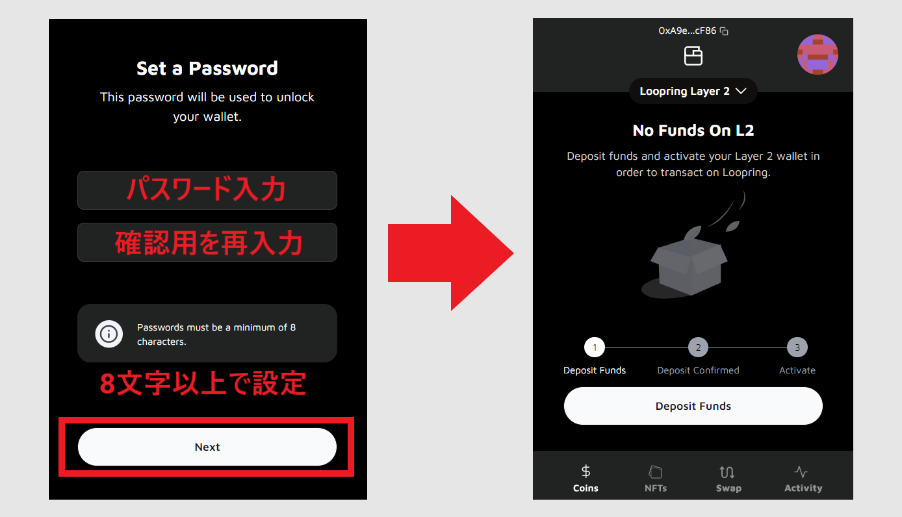
最後はパスワードの設定です。
パスワードは最低8文字で設定する必要があります。
- パスワード
- 確認用パスワード
この2種類を入力してください。(同一のものを入力)
パスワードの設定が完了すればウォレットも出来上がりです。あとは自由に活用するだけとなっているので、次はこちらの使い方も見ていきましょう。
インポート方法
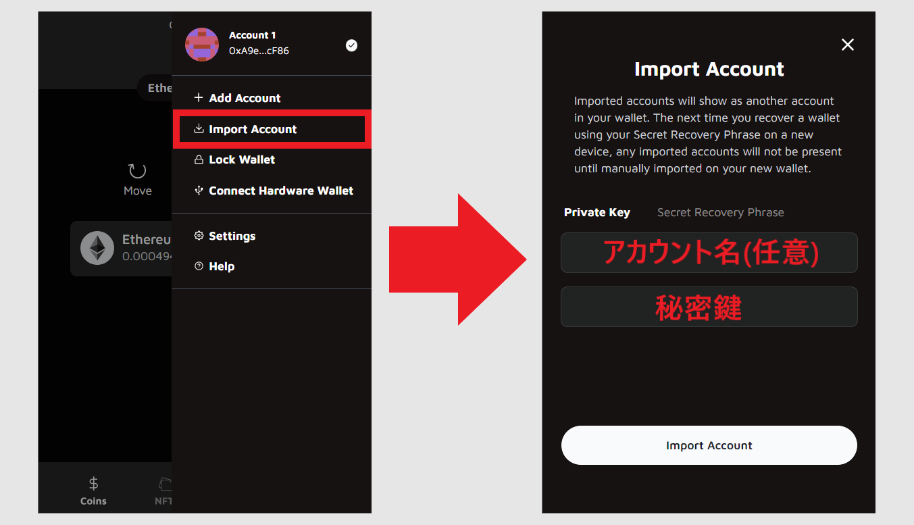
すでにメタマスクなどのアカウントを持っている場合はインポートも可能です。
- アカウントを選択
- Import Accountを選択
- アカウント名(任意)・秘密鍵を入力
この3つの操作を行えばインポートは可能です。
メタマスクの秘密鍵を表示させる方法は下記で紹介しているのでご参考ください。
Guide – Metamaskメタマスク|ウォレットの使い方を解説
使い方
- 入金:L1(ETHネット)への送付
- ブリッジ:L2(Loopring)への入金
- 出金:仮想通貨の送金
- ブリッジ:L1への出金
- NFT:保有NFTの確認や転送
- Swap:トークンの交換
- Activity:トランザクション履歴
GameStop Walletでは上記の使い方が可能です。
こちらも覚えておいた方がいい機能となっているので、それぞれのやり方や注意点などを解説していきます。ぜひ、こちらもご確認ください。
L1(ETHネット)への入金
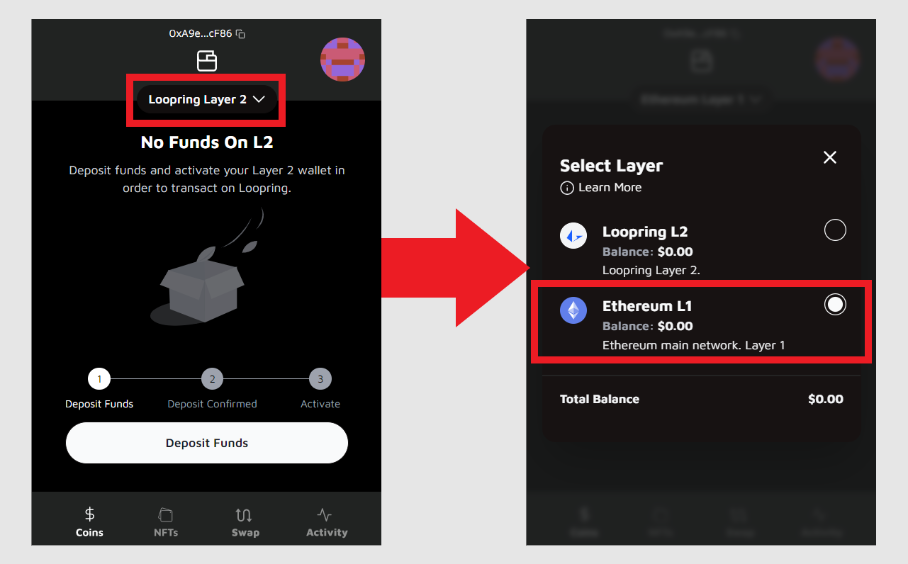
まずはL1への入金です。
GameStop WalletではL2への入金もサポートしていますが、まずはL1に入金する必要があるのでその方法を解説していきます。
こちらはウォレット上部でL1に接続していることを確認してください。
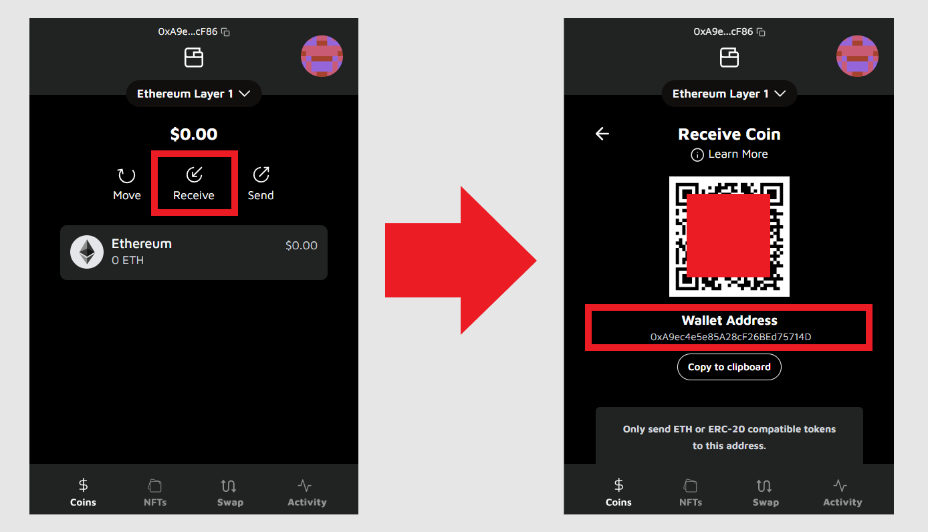
接続が完了していればReceiveを選択します。
こちらを選択することでQRコード、ウォレットアドレスが表示されるので、スマホから送金する場合はQRコード、PCから送金する場合はコピーをすると便利です。
あとはこのウォレットアドレス宛に資金を送金してください。
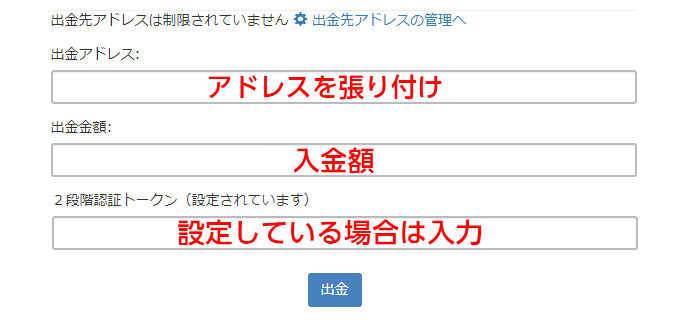
送金元の例は上記のイメージ。
- アドレスの貼り付け
- 送金額の入力
- その他付随情報
これらを入力して仮想通貨の送金を行って下さい。
このGameStop Walletに送れる通貨はETHやERC20のトークンとなっているので、未対応(BTCなど)の通貨は送金しないようにしましょう。
万が一送金してしまうと資金を失う可能性があるので注意です。
ブリッジ:L2(Loopring)への入金
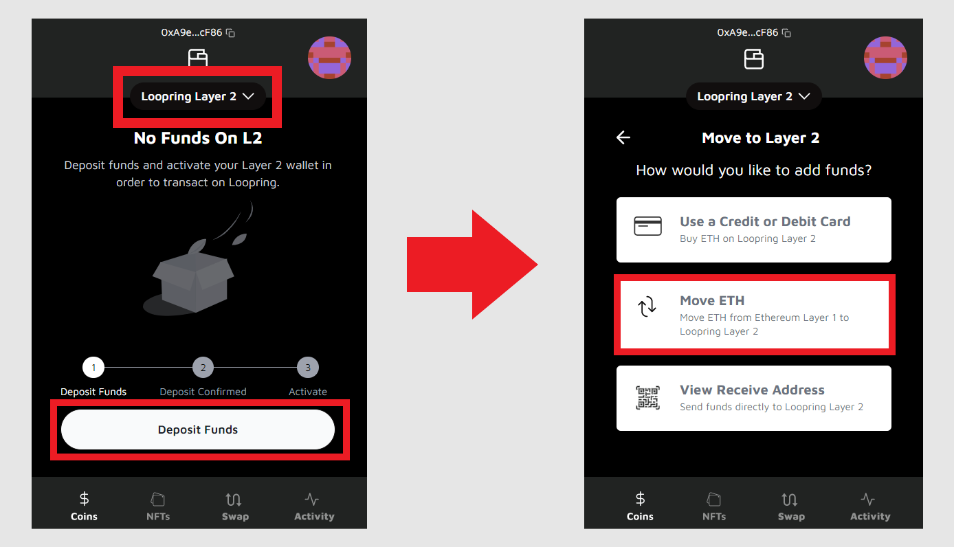
次はL2への入金方法です。
こちらはまずL1に入金を行ってLoopringへブリッジする必要があります。
間違ってETHネットから直接L2のアドレス宛に送金を行ってしまうとL2に反映しないので、こちらは注意しておきましょう。(Loopring同士であれば通常送金でOK)
こちらは上部の接続がL2になっていることを確認して、Deposit Fundsのボタンをクリックし、入金方法の指定でMove ETHの項目を選択してください。
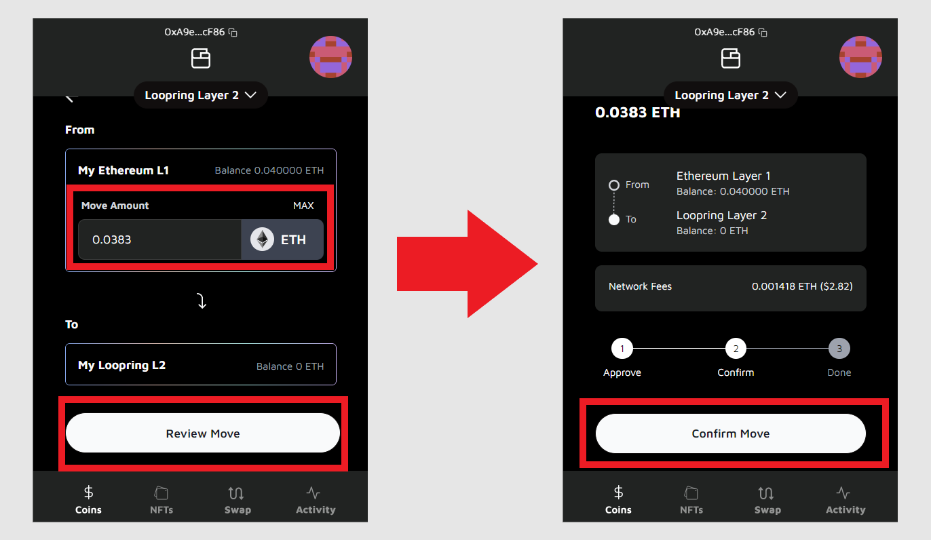
Move ETHを選択するとブリッジ申請画面が出てきます。
あとは入力項目にいくらブリッジするかを入力(ガス代が必要なので余裕が必要)してReview Moveを選択すると確認画面が表示されます。
問題なければConfirm Moveを選択してブリッジを行って下さい。
この時にトランザクションを発生させる必要があるので、ガス代を支払って通ればL2側にETHがデポジットされているのでチェックしてみてください。
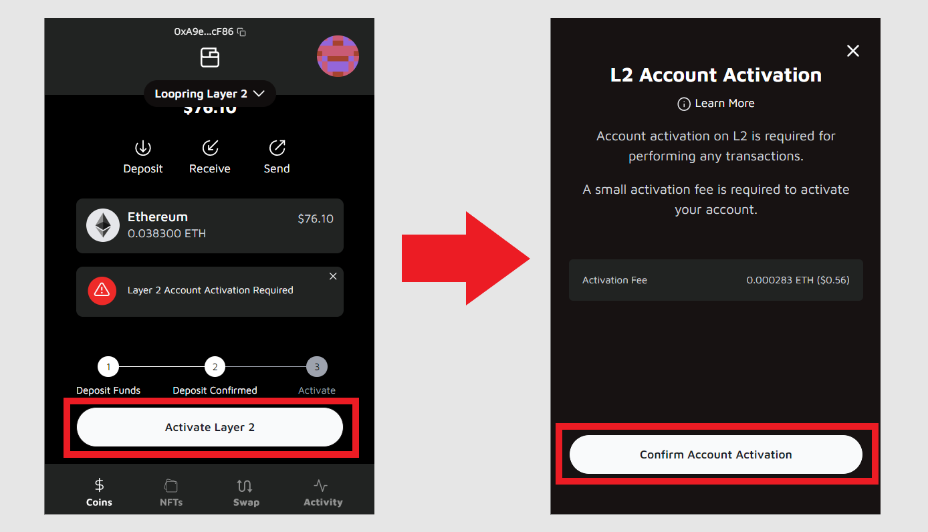
最後にL2上で取引を行うにはアクティブ化が必要です。
このアクティブ化を行うときもトランザクションは必要になってくるので、L2側でETHを扱おうとしている場合は、ゆとりを持った資金を送金しましょう。
あとは通常のL1と同じように送金や取引を行うことができるようになります。
出金:仮想通貨の送金
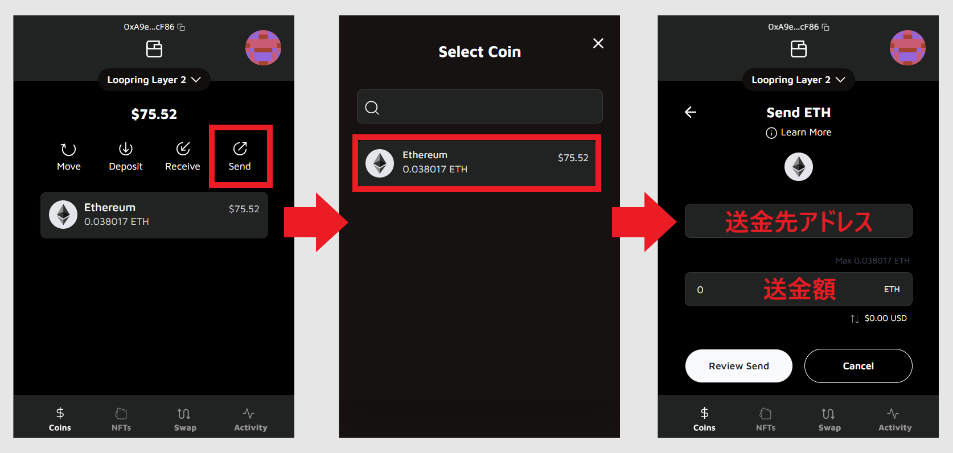
次は仮想通貨の出金や送金です。
こちらは基本的にL1・L2の両方とも同じ操作方法になっているので、まとめて紹介を行っていきます。(送金はその他のウォレットとほぼ同じです。)
手順は以下の通り。
送金の手順
-
Sendを選択
-
送金する通貨を決定
-
送金先アドレス・金額を入力
-
送金の実行
このような流れとなっています。
GameStop Walletだからここが複雑になっているということはありませんし、L2であればかなり安めのガス代で送金を行うことが可能です。
送金は難しいことがないので、こちらもぜひ試してみてください。
ブリッジ:L1への出金
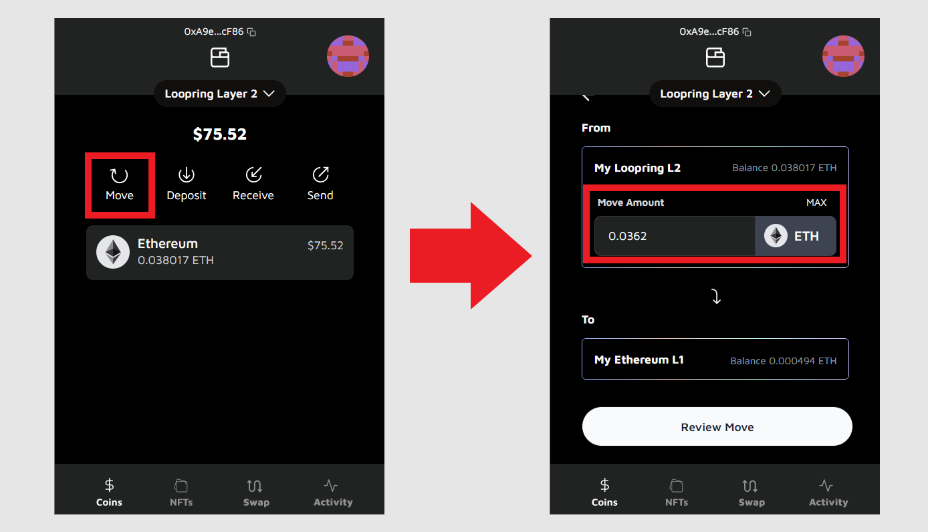
ETHなどの通貨をL1へ戻すときも簡単です。
こちらはL1からL2へブリッジを行ったときの操作とほぼ同じで、移行する金額を入力しトランサクションを発生させればOKです。
ただしLoopringからのブリッジは時間がかかるので覚えておいてください。
NFT:保有NFTの確認や転送
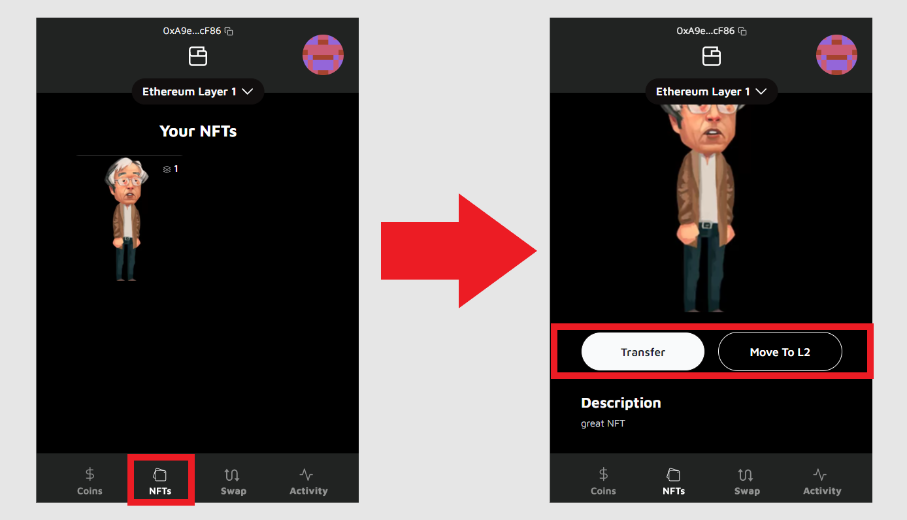
NFTの項目は保有するNFTの確認ができます。
またその他のウォレットにアセットを転送することやL2(Loopring)に送ることも可能になっているので、こちらも用途に合わせて活用を行うといいでしょう。
転送を行う場合は送付先のアドレスとガス代が必要です。
またL2へ転送する場合もガス代などが必要になってくるので覚えておいてください。
Swap:トークンの交換
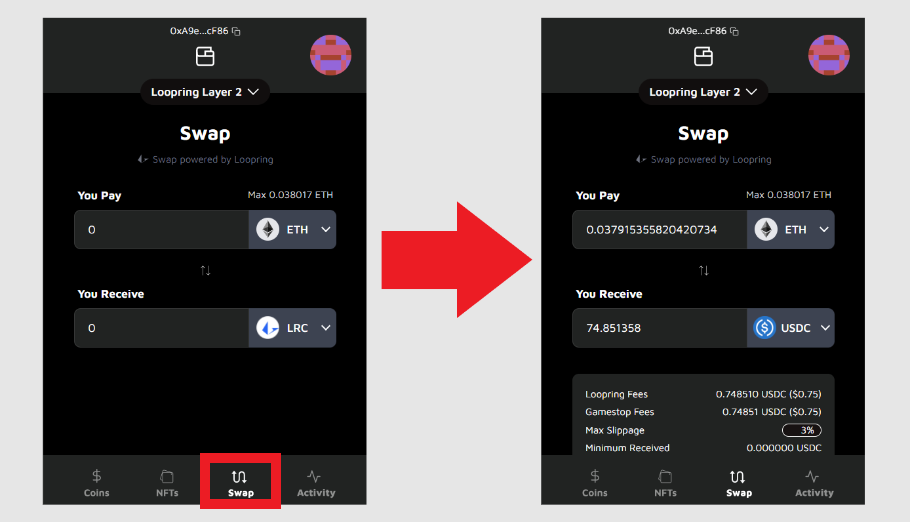
またGameStop WalletにはSwap機能も搭載されています。
この機能を使えばウォレット内でトークン同士の交換ができるようになっているので、こちらも用途に応じて活用していくといいと思います。
- 支払うトークンの決定と量
- 交換するトークンの選択
この2種を入力し、トランザクションを通せばSwapが可能です。
ただL1ではある程度通貨がそろっていますが、L2ではβ版のためか対応している通貨が少ない(また最低100ドルほどからの取引)となっているので注意しておきましょう。
Activity:トランザクション履歴
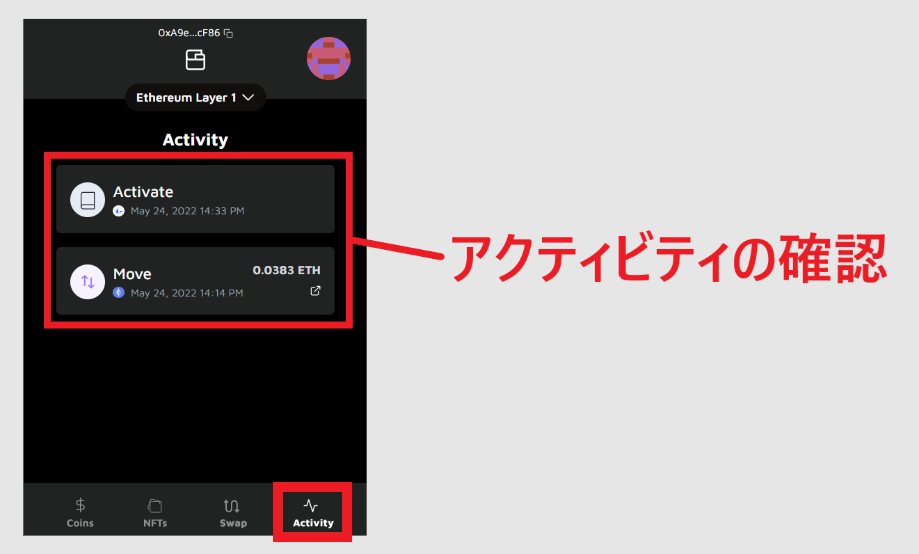
最後はトランザクション履歴の確認です。
Activityを選択することでこのウォレットで操作したトランザクションの履歴が確認できるようになっているので、こちらもチェックしてみてください。
※L1・L2の操作が一括で出てきます
まとめ

GameStop Walletの使い方を解説しました。
インポート機能があるのでメタマスクなどを持っている方でLoopringも活用してみたいという方は、こちらのウォレットの活用もアリだと思います。
ただ拡張機能でメタマスクとの併用はおすすめしません。
両方のウォレットを有効化しているとOpenseaなどを開いたときにアプリケーションが競合してメタマスクの認識ができなくなるので、その点は注意しましょう。
その他の使い勝手は便利なので、ぜひ用途に合わせて活用してみてください。
| 暗号資産(仮想通貨)のお得情報! | |
|---|---|
| キャンペーンまとめ | 取引所キャンペーン |
| 0円で始める投資術 | 無料で暗号資産を入手 |
| 無料でビットコイン | BTCが貰えるサービス |
| 無料でETHを獲得 | ETHが貰えるサービス |
| 即日買える取引所 | 購入まで一番早い取引所 |
| 暗号資産(仮想通貨)取引所を比較 | |
|---|---|
| 初めて購入する方向け | 初心者向け取引所 |
| ユーザー評価◎ | 人気の海外取引所 |
| 日本一の情報量 | 各取引所を徹底比較 |
| 購入・稼ぐ・取扱い | 目的別No.1取引所 |
| アプリで取引 | アプリのある取引所 |