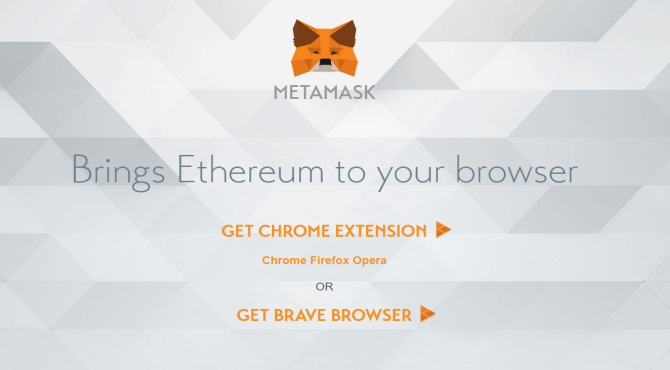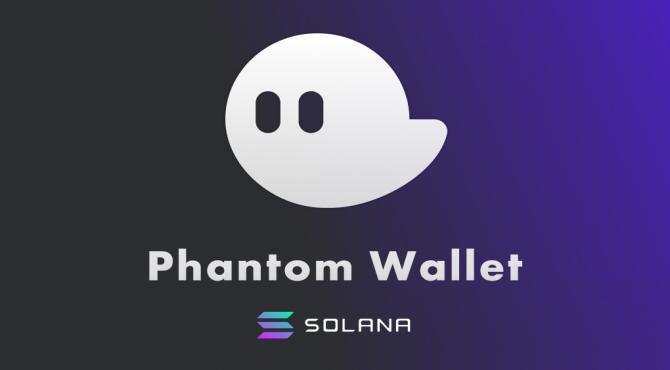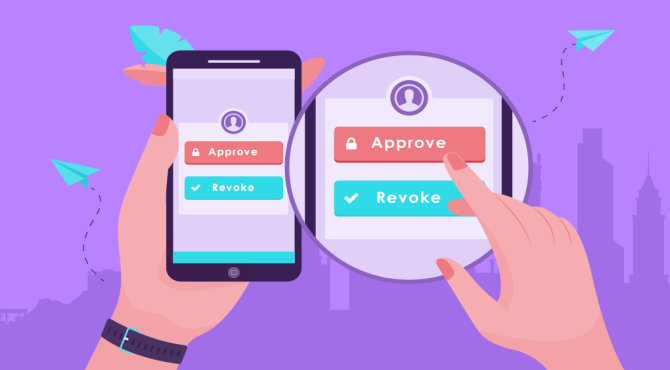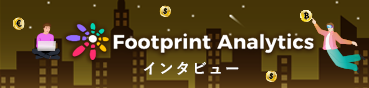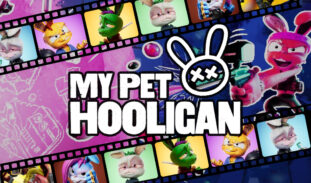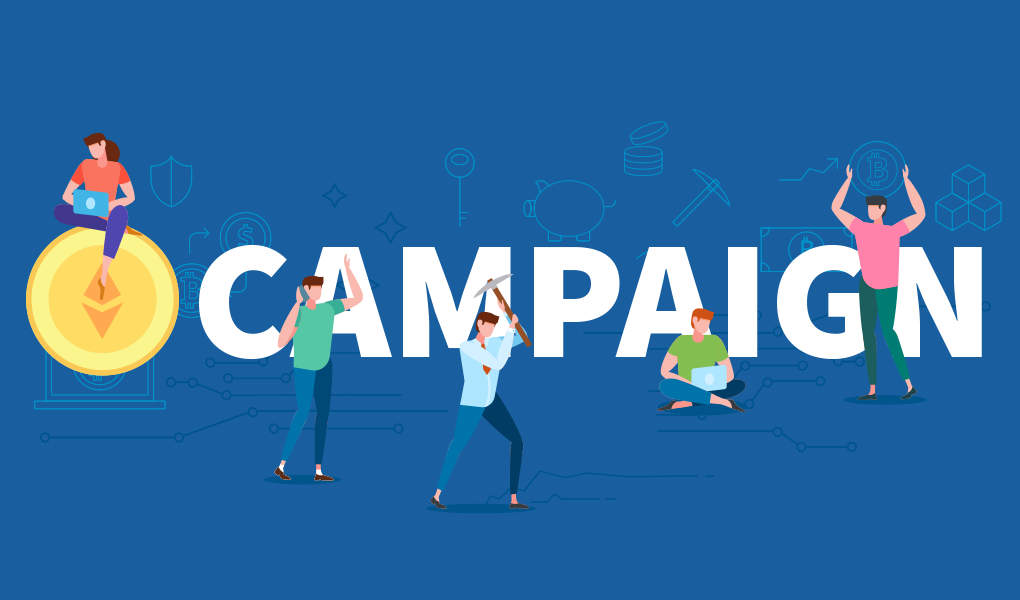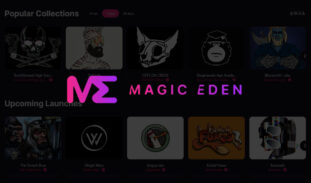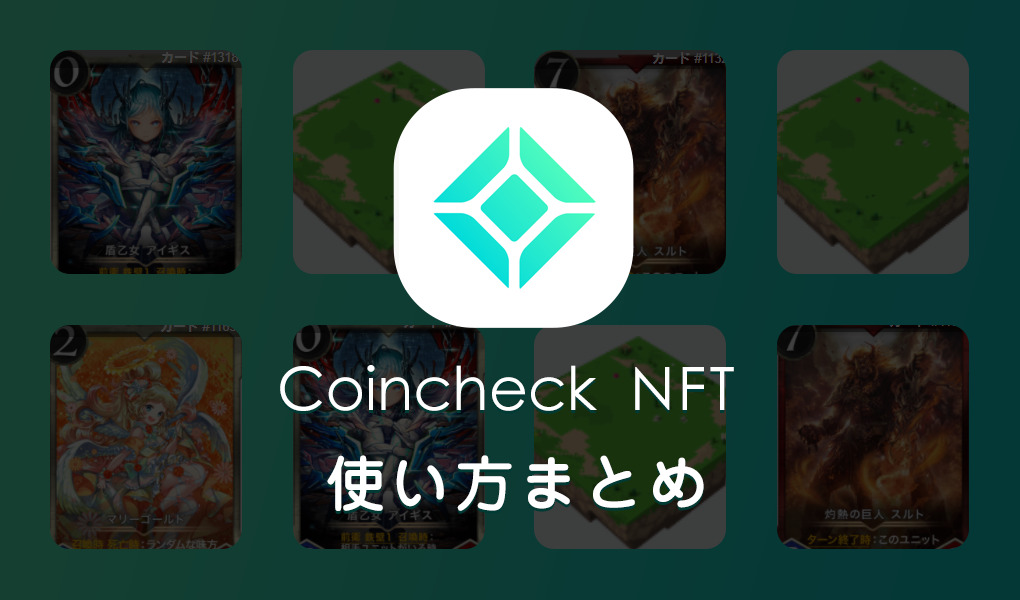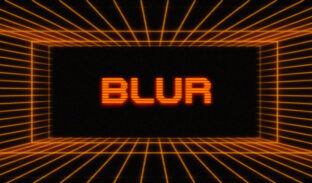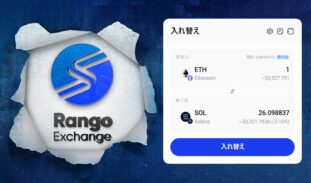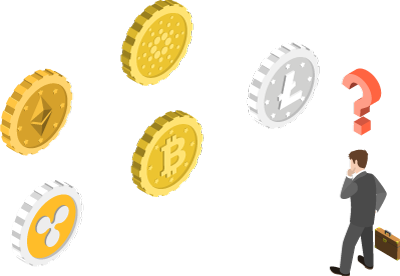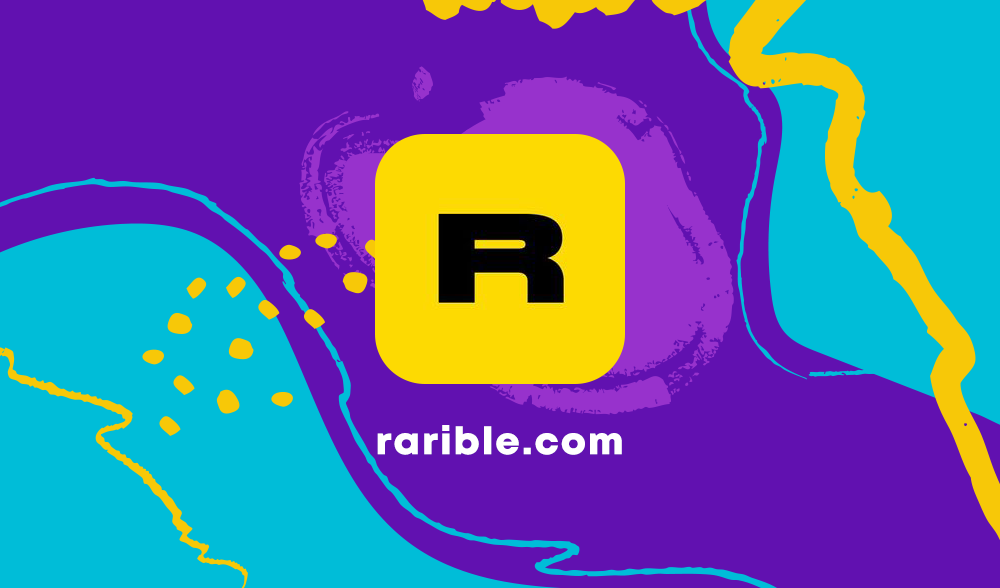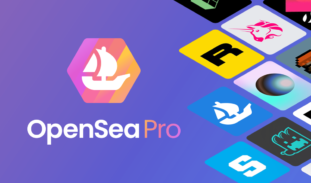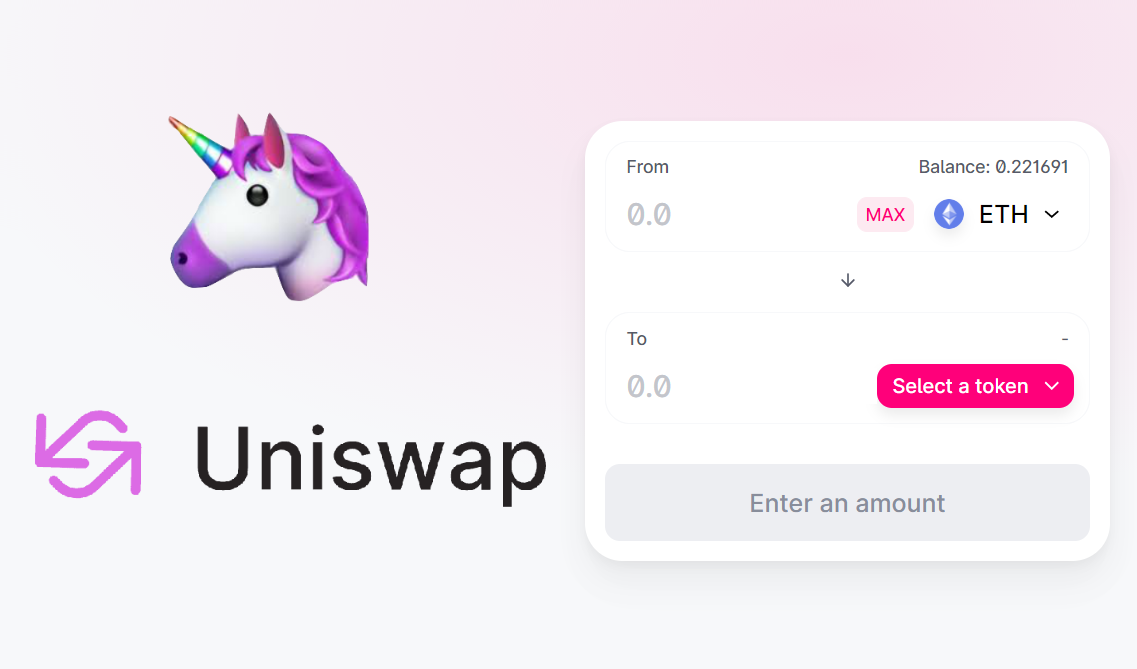tokenPocket(トークンポケット)とは?登録の手順と使い方を解説
スマホでDAPPSが触れるトークンポケット tokenPocket のレビューです。
遂に日本からも待ち望まれていたブラウザウォレットが登場!
トークンポケットとは?
ERC20対応のスマホウォレットです。
普通のウォレットではなく、ブラウザが搭載されているのでDAPPSゲームなどそのまま遊ぶことが出来ます。
また、インポート機能もあるので、これまでパソコンで利用していたウォレットをトークンポケットで利用することも可能になっています。
当記事は、ウォレット作成・入出金の手順・コンテンツ紹介・インポートについて説明しています。
まずは登録(インストール)から説明していきます。
アプリのインストール
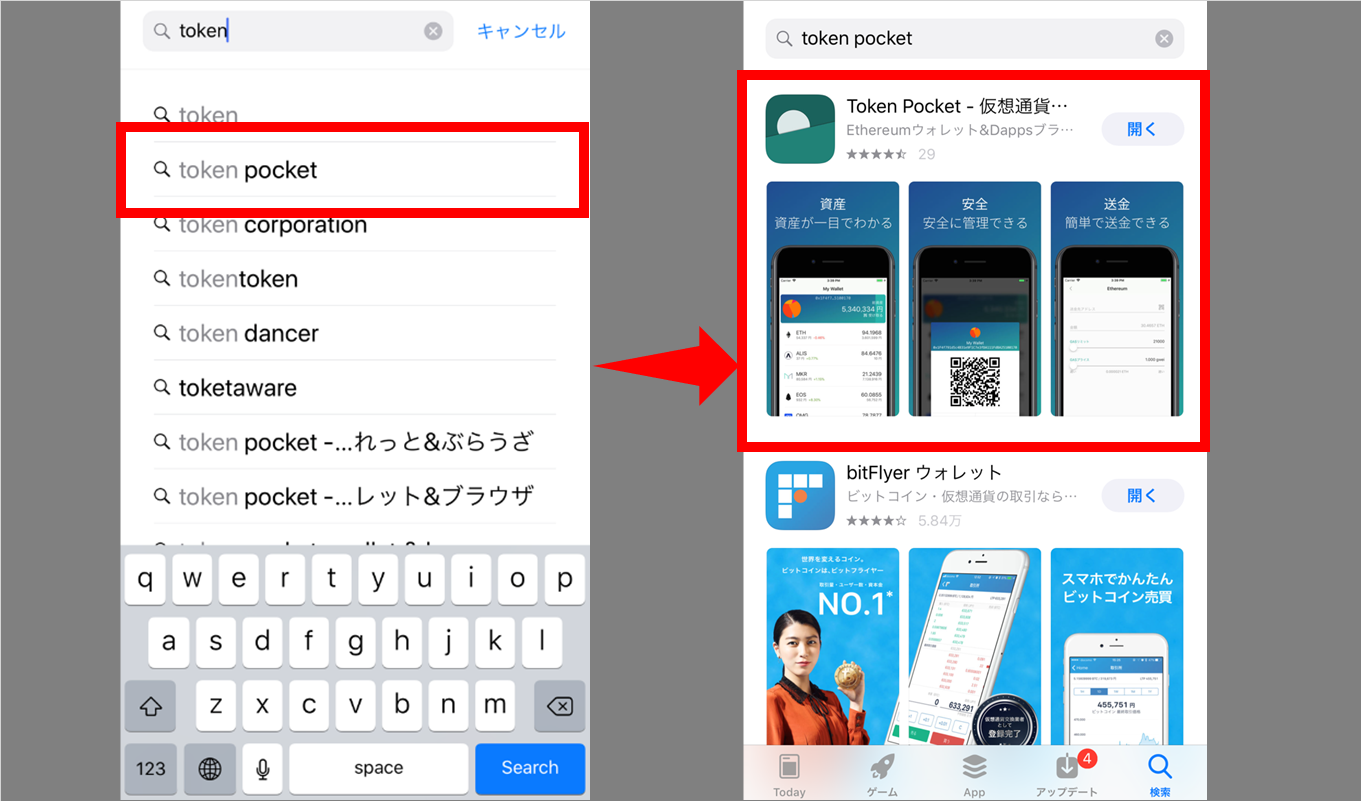
各ストアより探してみて下さい。リンクは記事の方でも紹介しますので、そちらからインストールしてもらっても問題ありません。
インストール後、アプリを起動すると以下の画面に移行します。
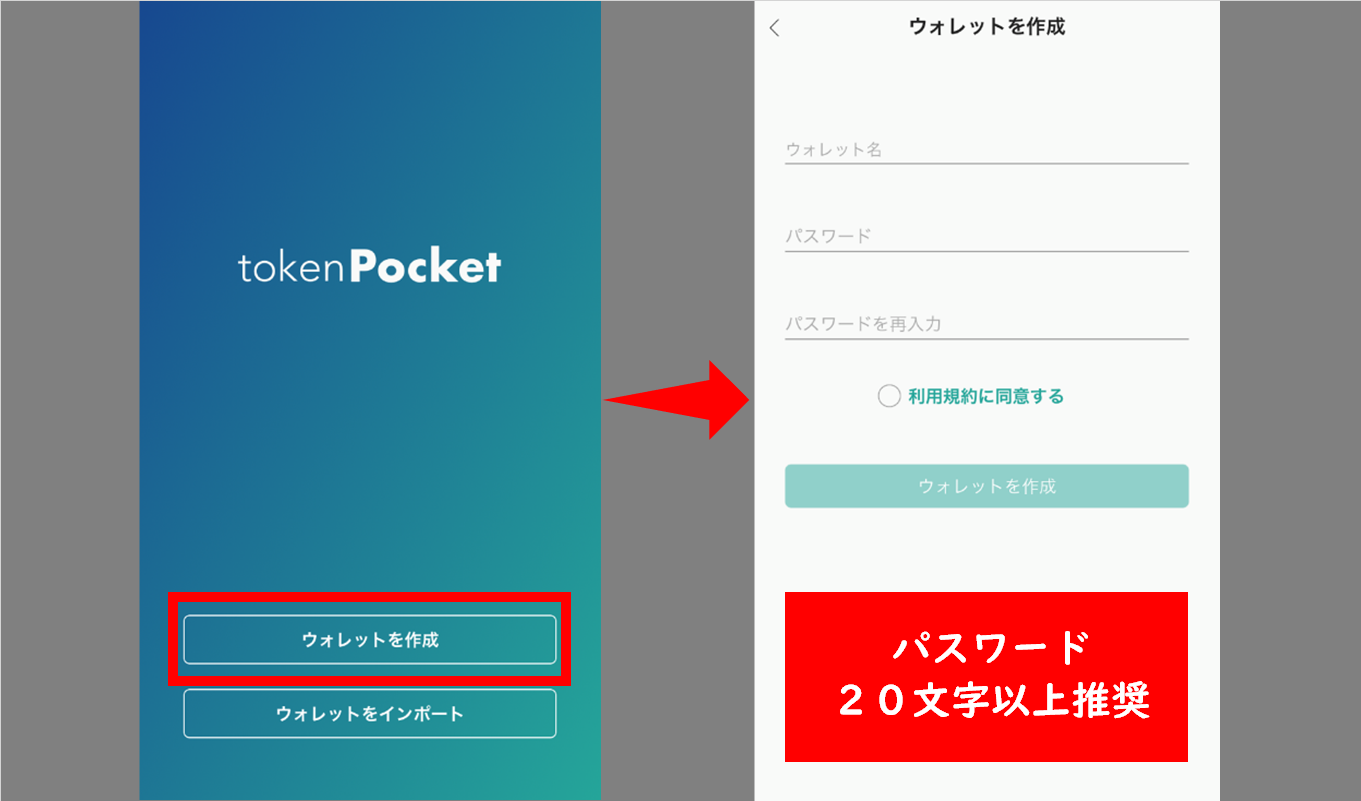
ウォレットを作成を押すと右の画面に移行します。
ここでウォレット名・パスワードを決めて下さい。
パスワードはセキュリティ面より20文字以上を推奨します。また、他と同じパスワードを使いまわすことは絶対に止めましょう。
パスワードは、英数字だけじゃなく記号も入れる方が強固になるので、以下のようなパスワード生成ページより出来るような複雑なものにして下さい。
パスワードについて
ウォレット管理は初歩中の初歩です!スマホや口座のパスワードを人に教えたりしないのと同じように絶対に他人に知られないようにして下さい。
また、保管方法はネットに繋がらない場所に保管していくのが一番安全ですが、紙に写す時に間違うと二度とログインできなくなるかもしれないので、慎重に保管をお願いします。
ウォレット名とパスワードを決定すれば、利用規約の確認にチェックを入れて、ウォレットを作成を押して下さい。
バックアップを行おう
トークンポケットは安全面の理由により、ウォレットのバックアップ設定をしないと入金が行えないようになっています。
そこでまずはバックアップ設定を行いましょう。
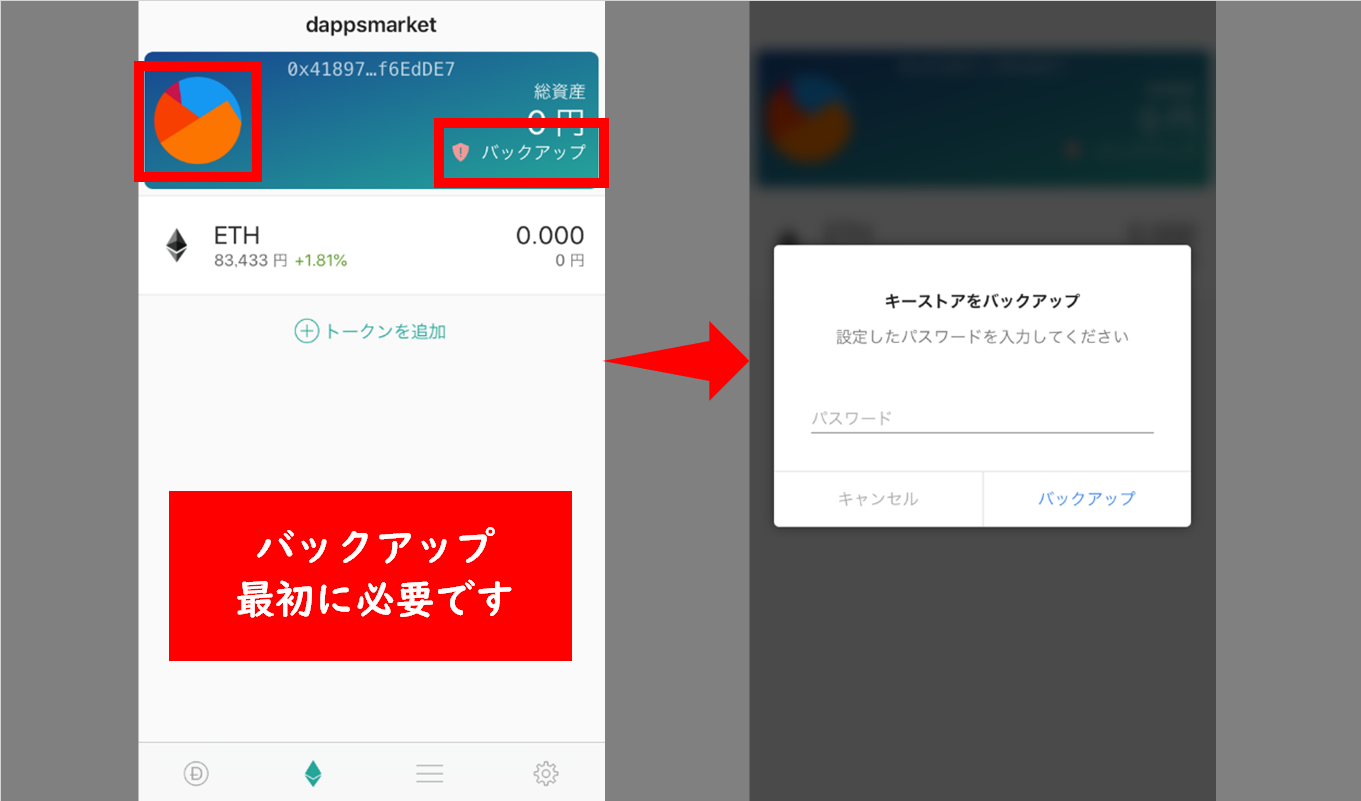
赤枠で囲っている部分をタップして下さい。2つの赤枠はどちらでも構いません。
次に画像(右)の画面に移行し、ウォレット作成時に決めたパスワードを入力します。
その後、バックアップボタンをタップして下さい。
超重要:必ずキーストアを保管しよう!
キーストア&パスワードを必ずバックアップしてください。
先ほどもパスワードについては、お知らせしましたが、こちらのバックアップデータも同じように保管してください。
キーストア保管方法
キーストアは文字数がかなり多い為、コピーしたものをスマホ上にあるメモなどのテキストで保存。その後、USBなどに保管して、スマホ上からはデータを削除する。
間違ってもクラウドストレージなどに保存しないようにして下さい。これが第三者に漏れると簡単にウォレットの資産がなくなる危険があります。
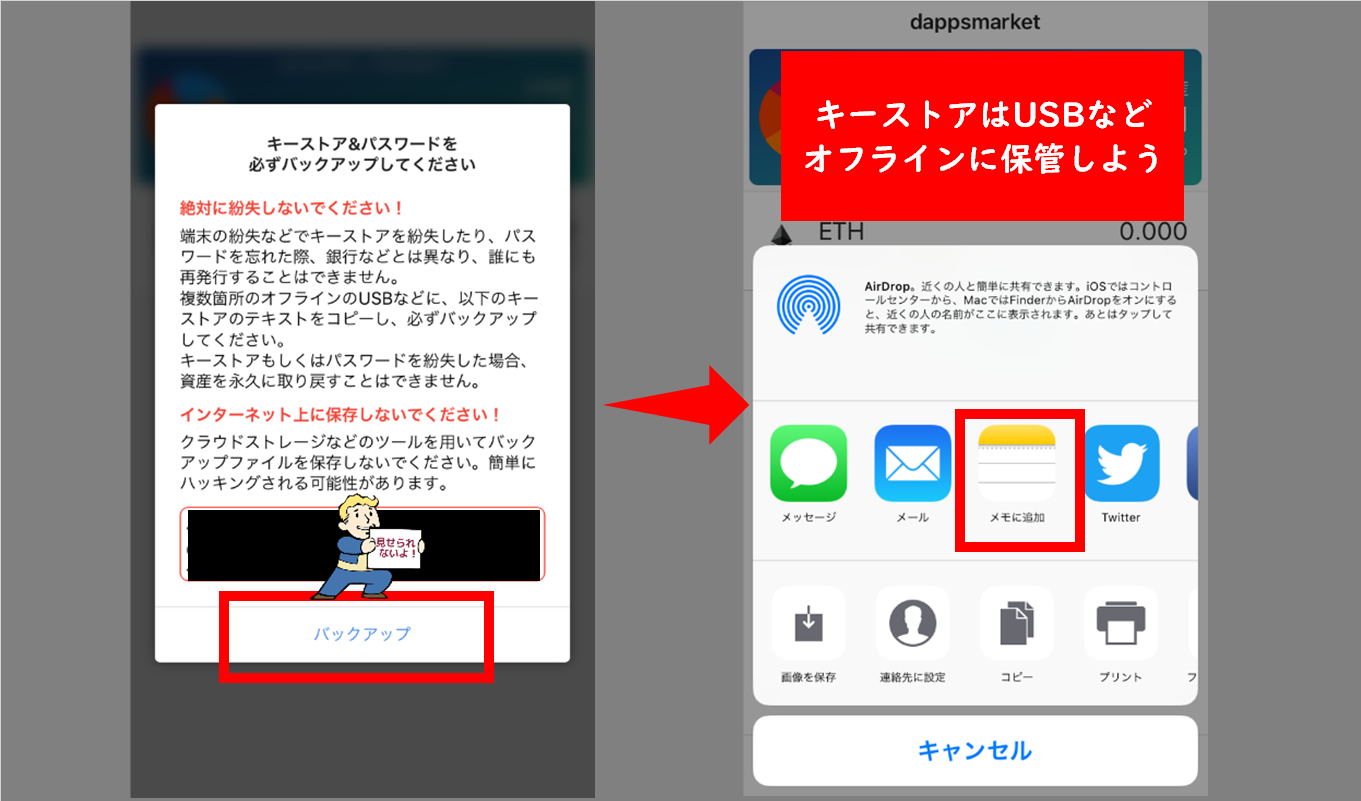
バックアックを押すと右の画面に移行します。どの方法でも構いませんが、ここではメモに追加を推奨します。そこに張り付けてメモは保存しておきましょう。
また、画像で保存する場合はQRコードのみ保存されるため、これはクラウドなどに上げないように注意下さい。
これでバックアップ設定は完了です!
入金:トークンポケットへ送金
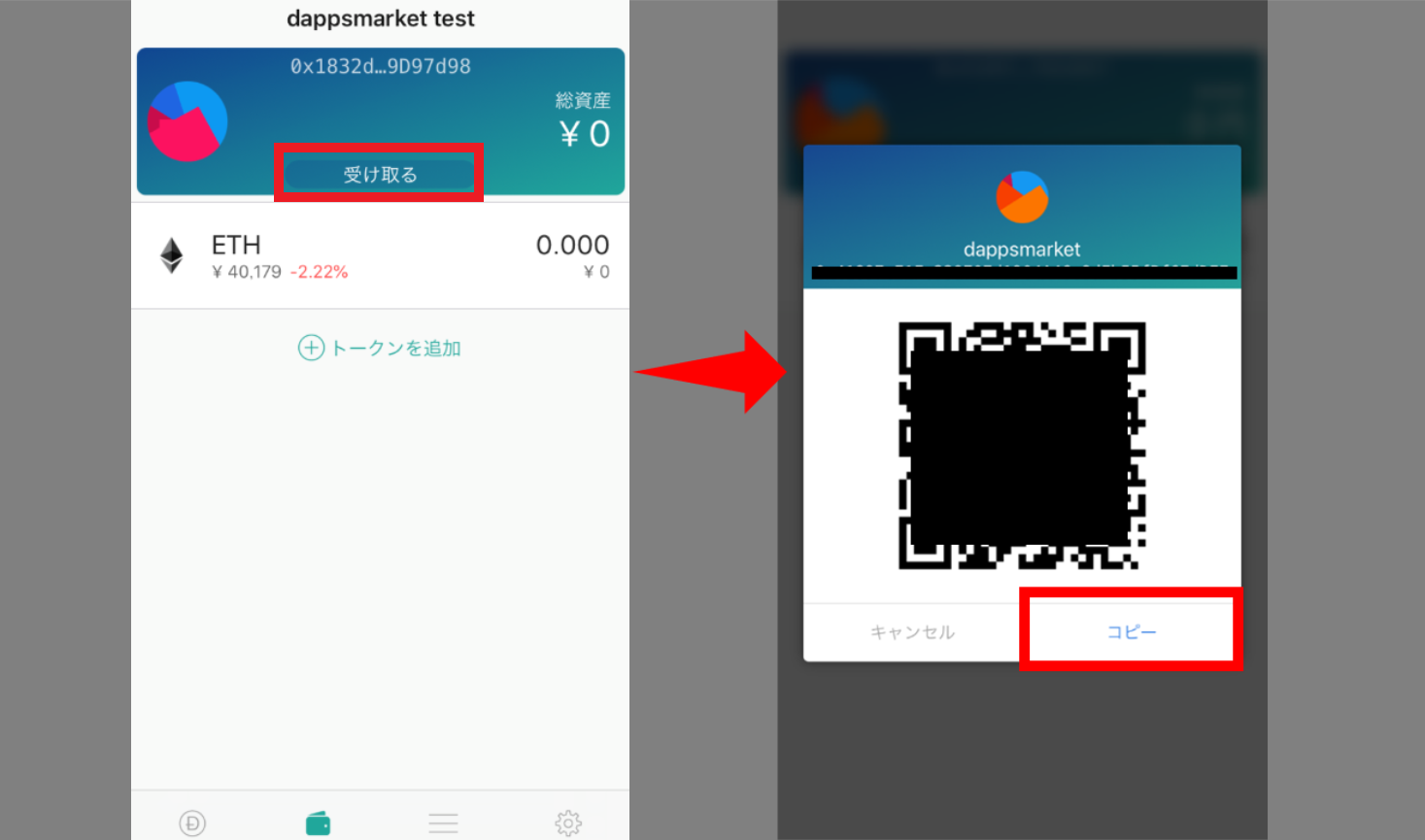
バックアップが完了したら、ウォレットへ入金できるようになります。
まず画像(左)の赤枠をタップしてみて下さい。
そしたら画像(右)の画面に移行します。
コピーを押せばウォレットアドレスをコピーできます。
自分で入金する時は、パソコンやスマホの別ウォレットから入金することになるので、コピーしたウォレットを送信先に張り付けて送ってください。
目の前にいる相手から入金してもらう時などは、QRコードを相手に読み取ってもらうとスムーズに入金できます。
送金する時の注意点は、アドレスが間違っていると最悪は紛失に繋がるため、送信先のアドレスが間違っていないか、必ず確認するようにして下さい。
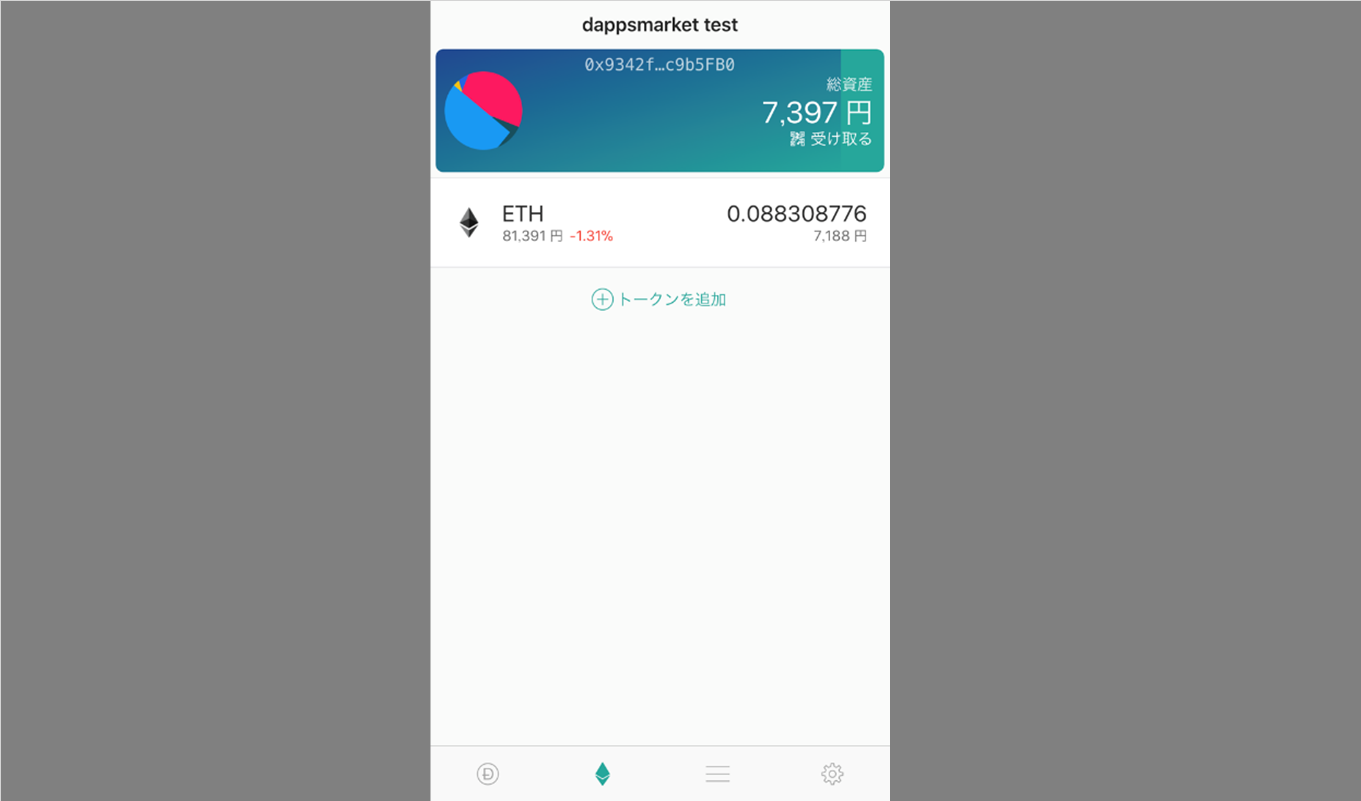
入金が完了すると上の画像で表示されているように資金が反映します。
次に送金について説明していきます。
送金:トークンポケットから出金
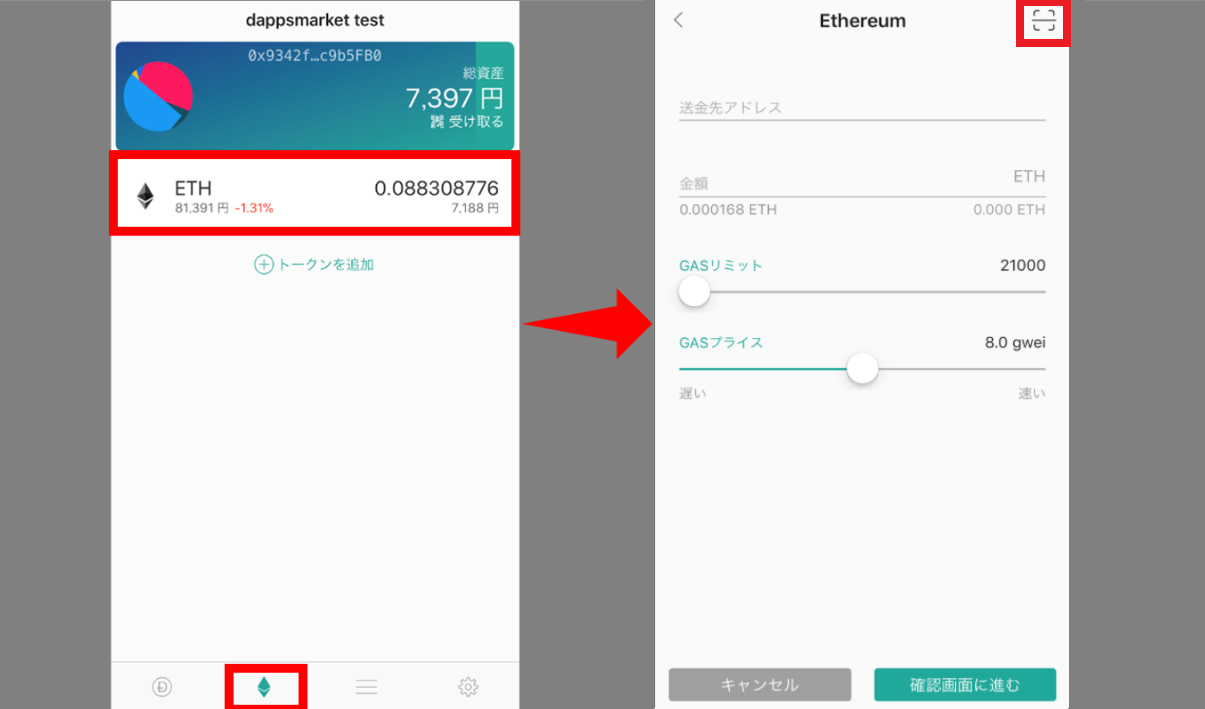
画像(左)の赤枠の部分をタップすると画像(右)の画面へ移行します。
送金先アドレスに送りたいアドレスをコピーして下さい。もしくは枠で囲ったところからQRコード読み取りも行えるようになっているので、こちらも活用してみましょう。
また送金先のアドレスも間違っていないか、必ず確認も必要になります。
次に送金する金額を入力しましょう。
GASのリミットとプライスを調整できるため、送金を早めたい場合などはこちらから調整しましょう。
ガス価格(Gwei)・ガスリミットの変更について
基本的にガス価格やガスリミットを高くすることで送金速度は速くなりますが、手数料が高くなります。逆に安すぎると送金に時間がかかり、最悪は届かないケースも出るためご注意下さい。
内容に問題なければ、画面下にある確認画面へ進むをタップしましょう。
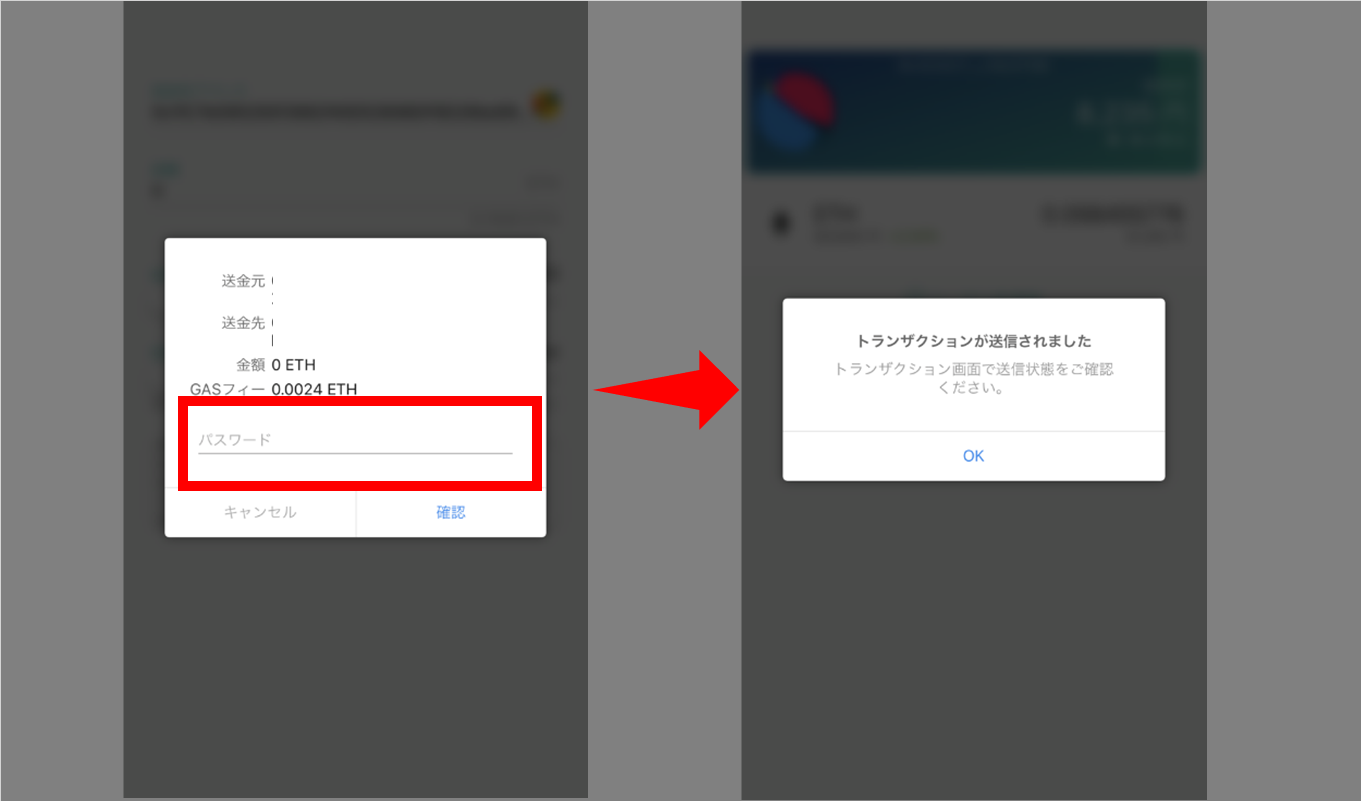
確認画面では、パスワードの入力が求められます。
送金情報を確認して、間違いがなければパスワードを入力しましょう。
その後、確認を押せば送金は完了します。
トランザクションの確認
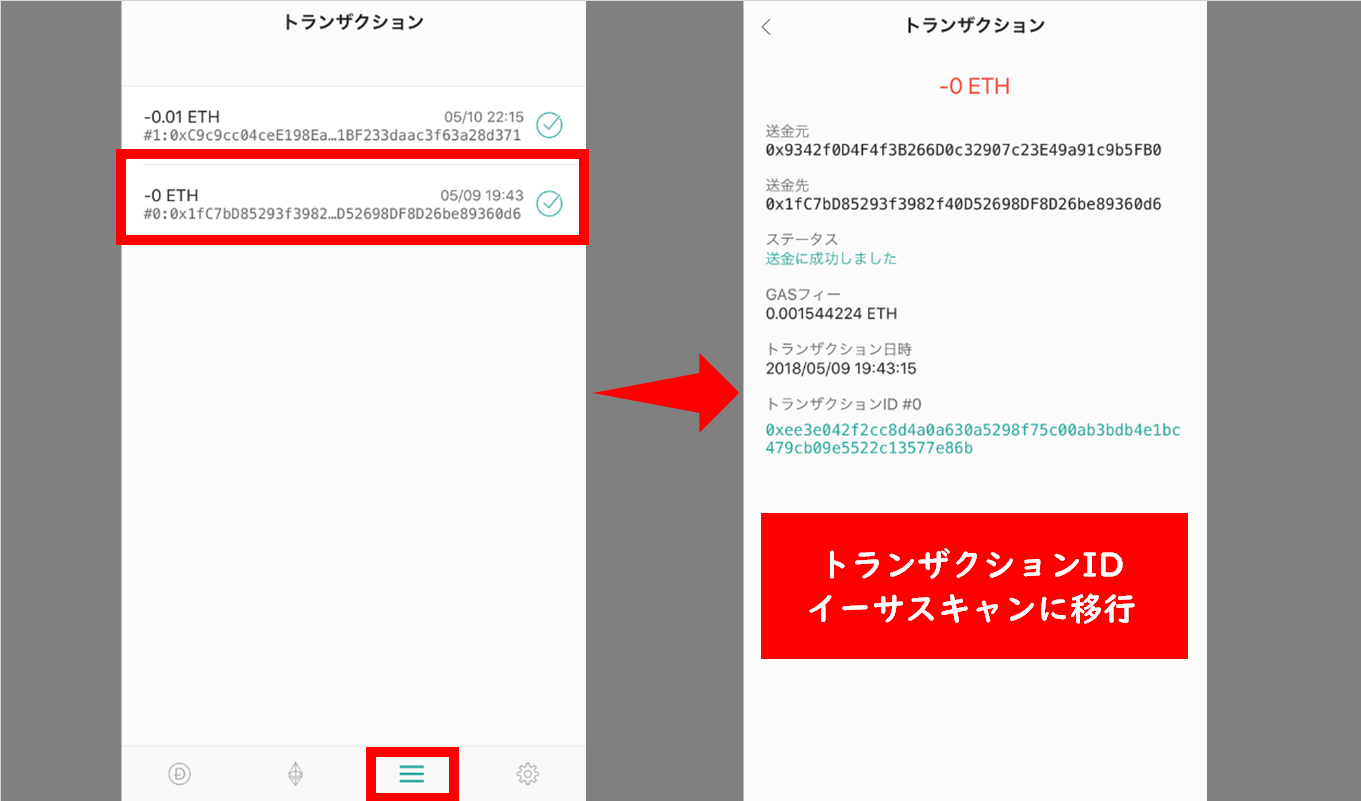
送金した情報はトランザクションより状況を確認することが出来ます。
メニューの画像赤枠をタップすると、トランザクション履歴が一覧で表示されるページへ移行します。
画像(左)のように詳細が見たいリストをタップすると、画像(右)のような詳細画面へ移行します。
トランザクションIDをタップするとイーサスキャンにページが移行して、もっと詳しい情報を確認することが出来ます。
ここまでで、インストール・入金・送金の解説は終了です。
コンテンツの紹介
ここからはトークンポケットで何ができるかを解説していきます。
最初に言っておくと、かなり使いやすい面ともう少し改善してくれたらストレスフリー!の部分がはっきりしているので、今後に期待ができます。
ブラウザ
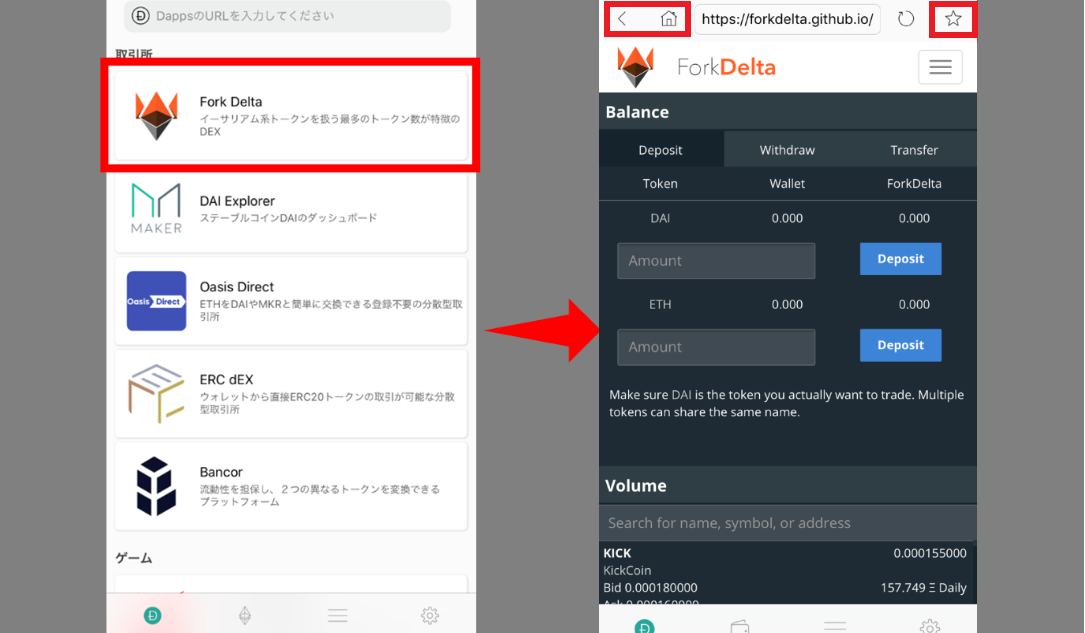
取引所・ゲーム・マーケットプレイス・SNSのカテゴリより、DAPPSを利用することが出来ます。
ブラウザウォレットの一番良いところが、ウォレットにログインしないとトランザクションを行えないことですが、ブラウザ一体型のウォレットならば、ストレスフリーに利用できる点ですね。
画面上部(画像赤枠左)より、ページの戻る・ホームへ戻るが可能です。
また右側の枠はブックマークとなっています。
紹介しているDAPPSの数も今後増えていく予定ですので、ぜひ期待しましょう。
ウォレット
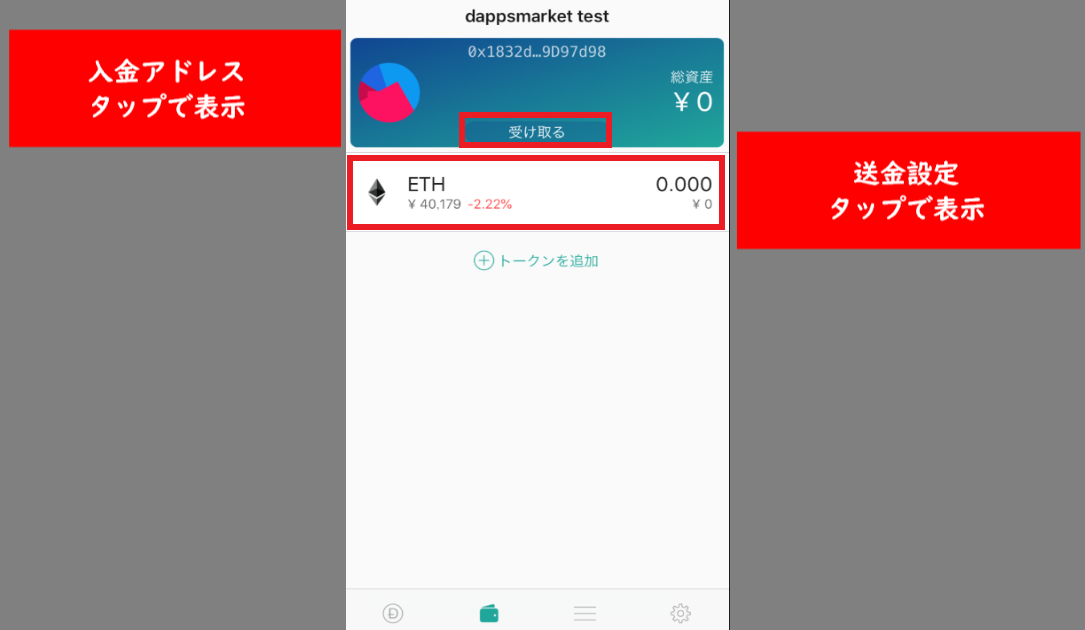
入金・送金はこのページから行います。また、ウォレットの状況をこのページから見ることが出来ます。

トークンを追加したい場合は、画像(左)の赤枠をタップすると画像(中)へ移行します。その後、追加したいトークンをタップするだけで、画像(右)ウォレットページに反映します。
送金履歴
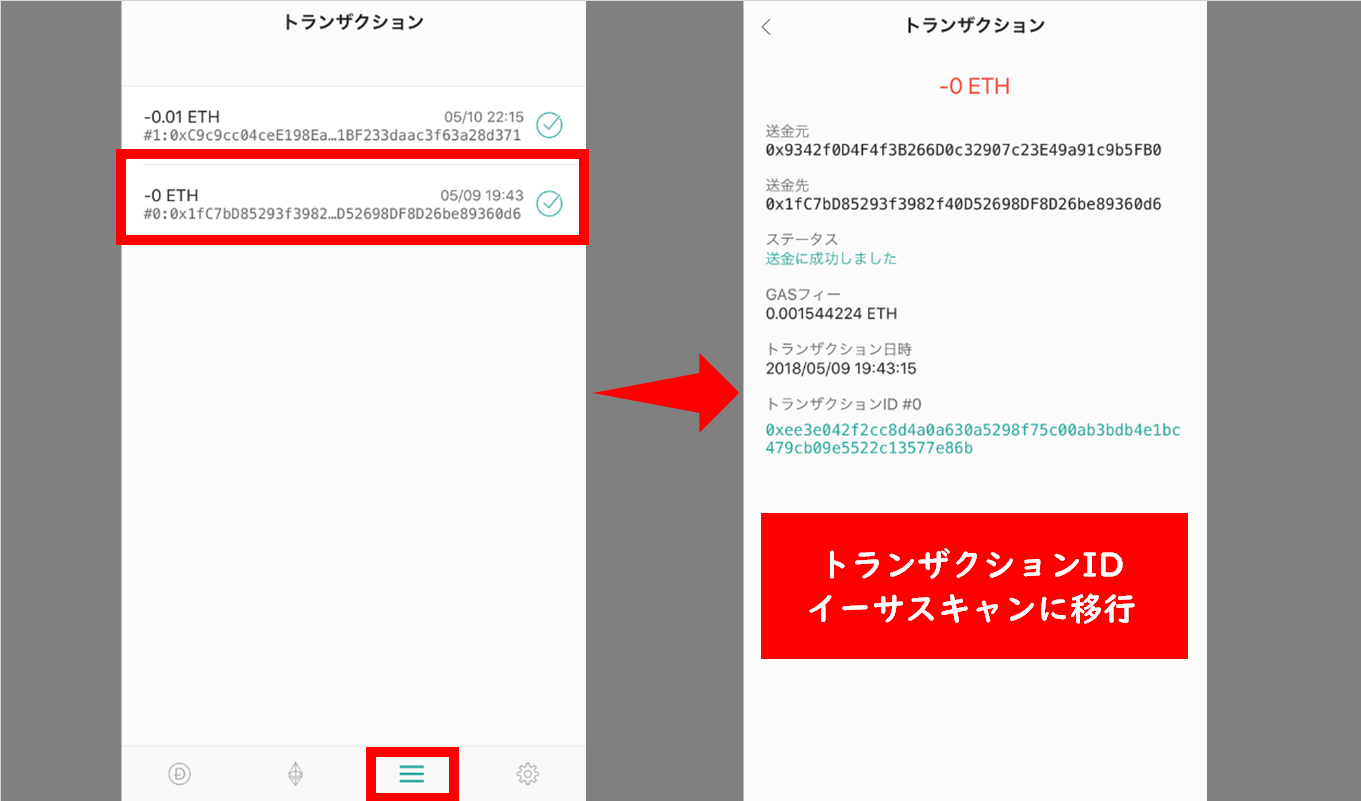
ウォレットからの送金履歴はこちらで確認することが出来ます。先ほどの送金方法の時に説明した通りですので説明は省きます。
設定
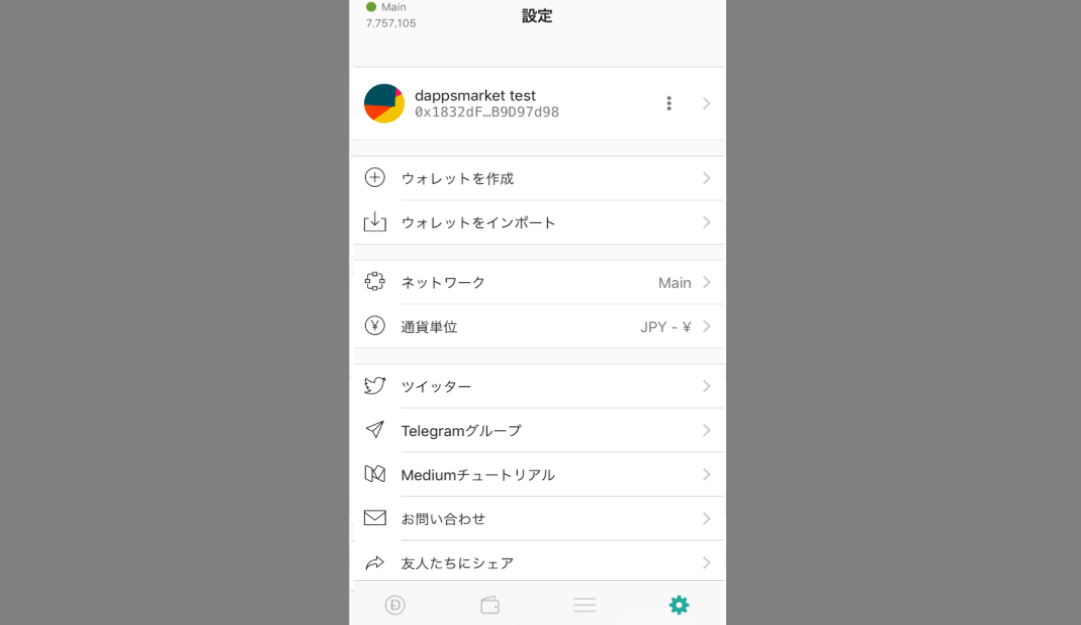
この設定画面では様々なことができるので、一つずつ簡単に解説していきます。
ウォレットを切り替え・追加
複数のウォレットをトークンポケットで利用している場合、…からウォレットの切り替えが可能です。
資産をどのように使うかなどで、ウォレットを分けることもあるのでこちらの機能も覚えておくといいでしょう。1タップで切り替えは可能となっています。
ウォレットの作成
新たなウォレットを作成したい場合は、こちら新たなものを発行することができます。
やり方は、登録の時に行った手順でOKです。用途で使い分けたい場合などに活用を行うといいでしょう。何かと利用することがあるので覚えておいてください。
ウォレット名・パスワードの変更
ウォレットの切り替え横にある…のアイコンをクリックすると画面が移行して、ウォレット名やパスワードを変更できます。また、ウォレットの削除もこちらから行えます。
ネットワーク
ここはウォレットのネットワーク(環境)の切り替えが可能です。
DAPPSは、テスト環境で動いているアプリも多い為、テストネットで利用する場合はここからネットワークを切り替えて下さい。
良く分からない方は、Mainに設定しておけば問題ありません。初期設定もMainのままですので、安心ください。
通貨単位
ウォレットの通貨表示を切り替えられます。現在は、JPYとUSDの2種類です。円で表示したい場合はJPYを選択しましょう。
初期設定はJPYになっています。
ツイッター
公式ツイッターへ移行します。フォローしていない方は、新機能リリースなどが分かるため、フォローしておきましょう。
Telegramグループ
テレグラムのグループへ移行します。グループではユーザーを始めとしたやり取りが行われているので、興味がある方は参加ください
Mediumチュートリアル
ウォレットの操作方法や機能など、公式が用意しているチュートリアルページへ移行します。アプリ外部で開きます。
ウォレットのインポート

インポートも設定の一覧から行うことができます。
プライベートキーとキーストアのいずれかの方法で行うことが可能です。
キーストア:インポート
キーストアファイルを利用したインポート手順を解説します。
MEW(マイイーサウォレット)を利用している方は、キーストアが簡単に発行できますので、そちらから利用すると良いでしょう。
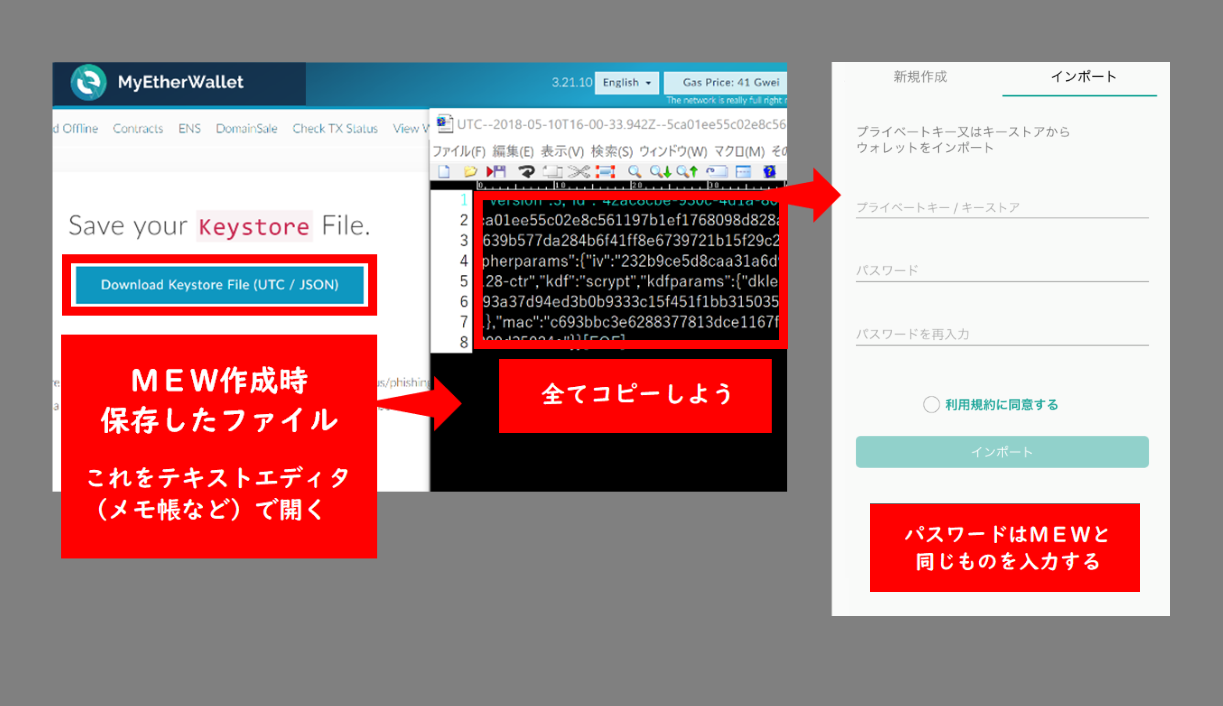
手順は、MEWのウォレットを作成した時、ダウンロードしたキーストア(画像の赤枠)をテキストエディタなどで開いてみて下さい。
そうすると赤矢印のような英数字文字列が表示されます。
これがキーストアです。これをコピーします。
その後、トークンポケットのキーストアに張り付けて下さい。
その後、パスワードを入力します。
パスワードはトークンポケットのパスワードではなく、MEWで作成したウォレットのパスワードです。ここが一致しないとインポートが行えません。
完了すれば、利用規約に同意して、インポートのボタンをタップしましょう。
これで完了です。問題なければ、MEWで利用していた同じアドレスがトークンポケットでも表示されています。一応、照らし合わせて確認してみてください。
プライベートキー:インポート
プライベートキーを利用したインポート手順を解説します。
こちらはメタマスクをインポートしてみましょう。
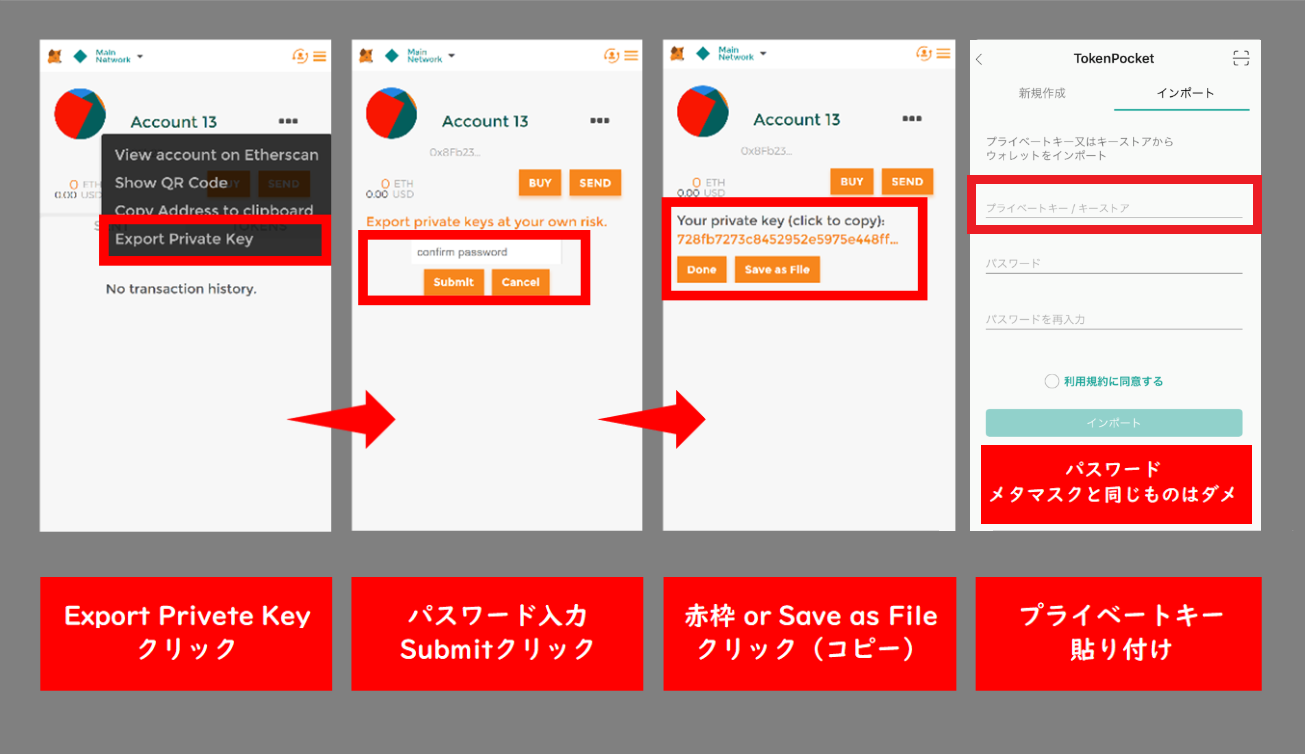
まずインポートしたいメタマスクのウォレットを開いて、画像(左)からの手順で操作してください。
メタマスクのパスワードを入力します。その後、プライベートキーが表示されています。
赤枠またはSave as Fileをクリックしてコピーしましょう。
最後に、トークンポケットを開いて、プライベートキーのところへ張り付けて下さい。
パスワードは、このウォレットをトークンポケット内で利用する新しいパスワードですので、メタマスクのパスワードと同じものを利用しないようにしましょう。
パスワードを決めたら、利用規約に同意して、ウォレットをインポートをタップしましょう。
これでインポートは完了です!
キーストアと同じように、ウォレットアドレスが同じであるか確認してみましょう。
公式より:インポートについて
公式よりインポートで利用するキーストアファイルやプライベートキーについて記載がありましたので、以下記載しておきます。
ちなみに、私達はキーストアファイルや秘密鍵の情報を一切弊社のサーバーに保持していませんが、「それでも・・・?」と疑心暗鬼になるのが常だと思いますし、それが仮想通貨のトラストレスの有り様だと思いますので、多量の残高が入っているアドレスは極力インポートしない方が(私達を含めたどんなスマートフォンウォレットであれ)良いと思います。
ファイルは非常に重要なものですので、ご自身で判断する必要があります。
キーストア:エクスポート
インポートとは逆にトークンポケットで使用しているデータをその他のウォレットで使用する場合は、エクスポートを行う必要があります。
こちらはPC・スマホでやり方が少々変わるので、それぞれ解説します。
PC
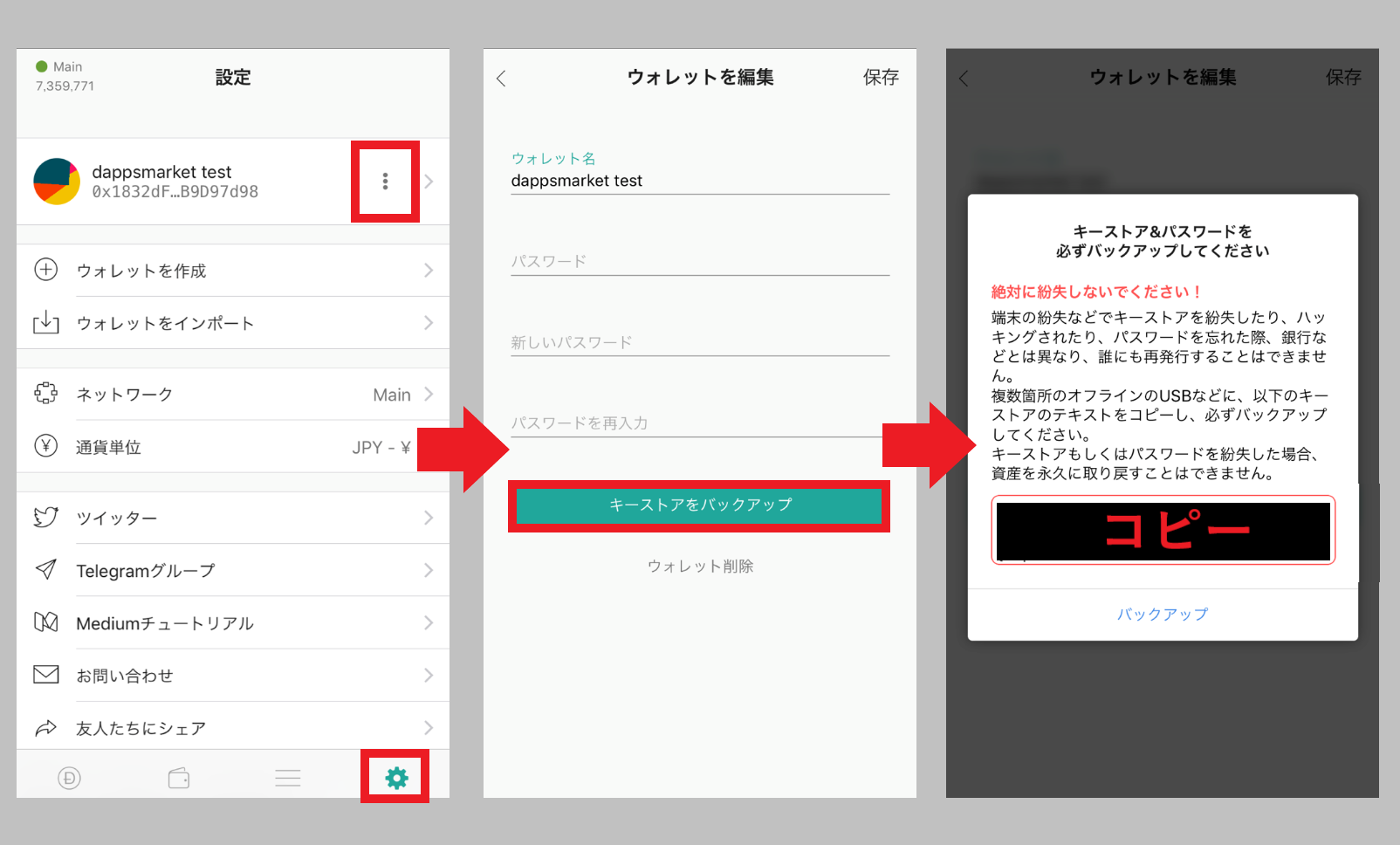
エクスポートを行う手順は以下の通り。
① キーストアをコピー
↓
② .jsonでテキスト保存
↓
③ 他のウォレットにインポート
このように3ステップで完了します。
まずはキーストアのコピーですが、こちらは歯車のアイコンをタップしウォレットの名前の横にある縦の「…」マークをタップしバックアップを取ります。
この時、パスワードの入力が求められるので設定したものを入力してください。
パスワードを入力後、キーストア(英数字の羅列)が出てくるので、こちらをコピーしてPCへ転送します。こちらは大事なものなので他人には見せないようにしましょう。
万が一見られてしまうとウォレットごと乗っ取られる可能性があるので、転送したデータも使用が終われば削除した方が安全です。
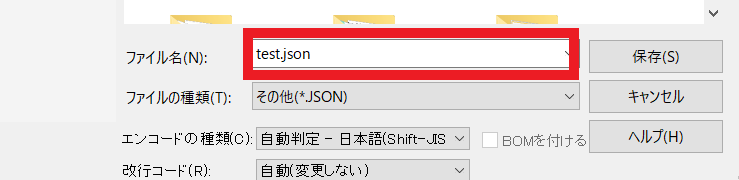
PCへ転送した後はテキストエディタなどに、先ほどのキーストアを張り付け「.json」の拡張子で保存してください。.jsonは手打ちで入力してもOKです。
後はこれを使用するPCウォレットにインポートするのみです。
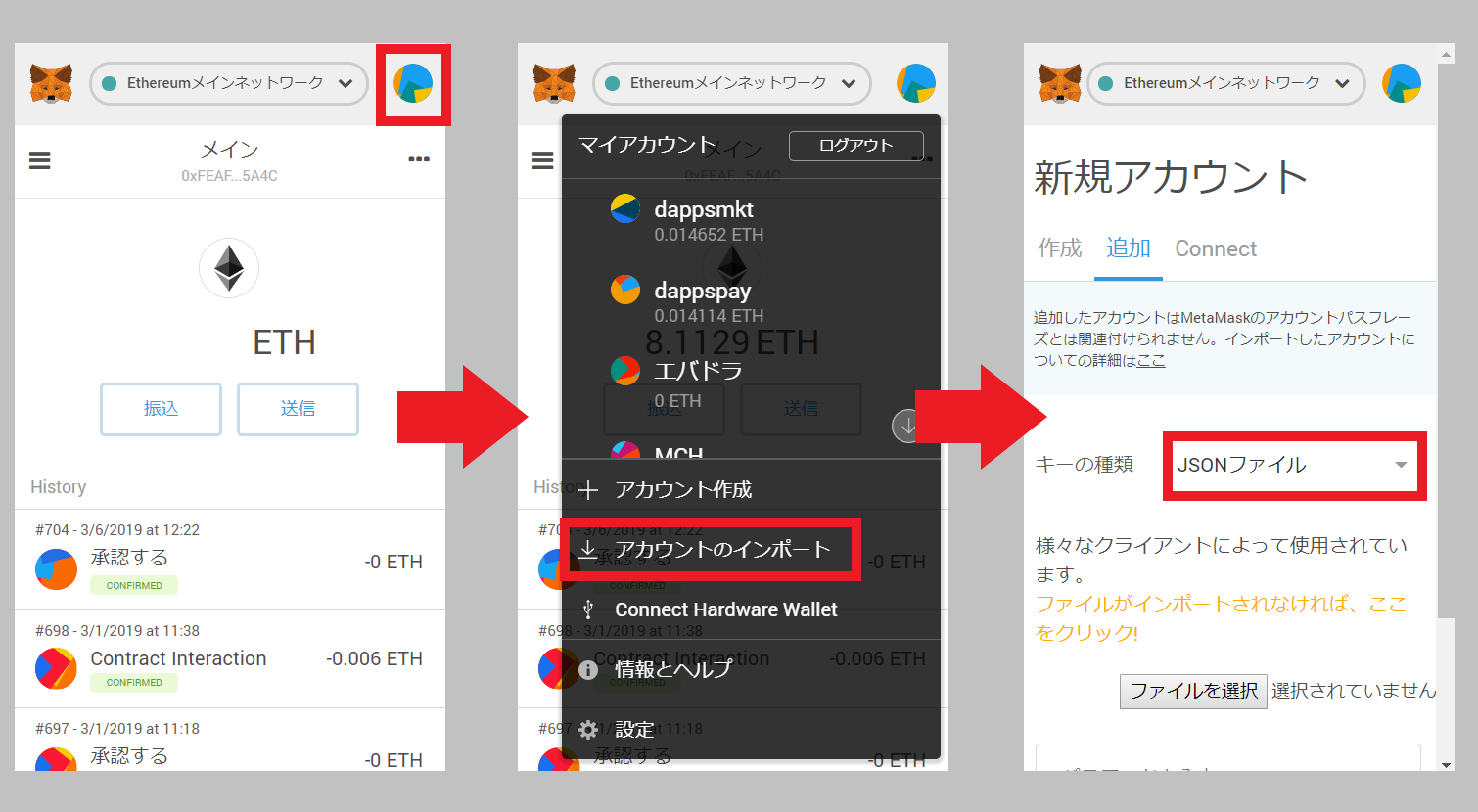
今回はメタマスクにインポートを行う前提で話を進めます。
インポートを行う場合は、上部にあるアイコンをクリックしアカウントのインポートをクリックしてください。後はこちらに先ほど保存したファイルをアップします。
キーの種類と書かれた部分を秘密鍵からJSONファイルに変更し、下にあるファイル選択で先ほどのJSONファイルをアップロード後、追加を行えば完了です。
スマホ
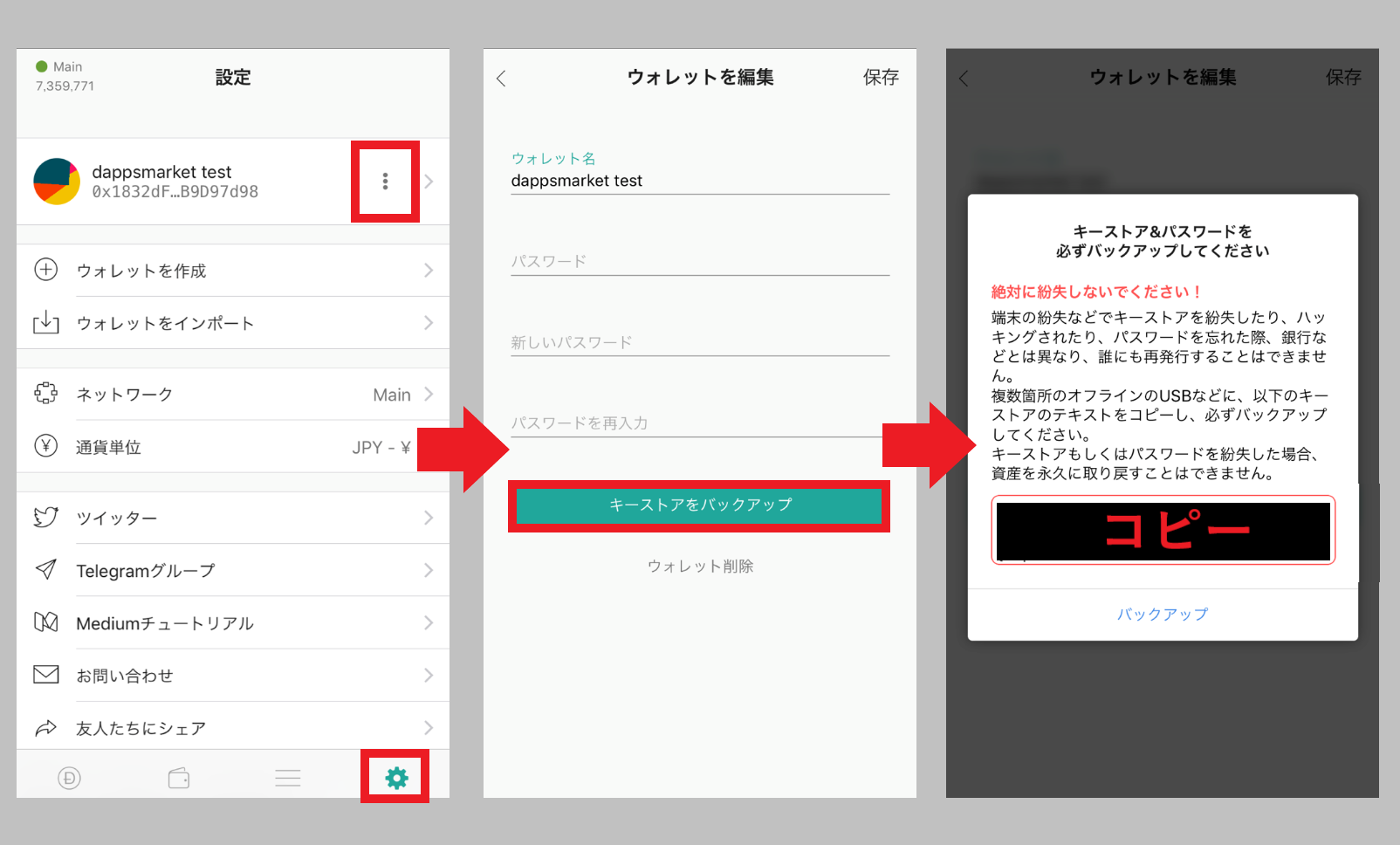
スマホにインポートを行う場合もキーストアをコピーするまでは同じです。
ただPCと違うのはJSONファイルを活用しないでいいことがあります。
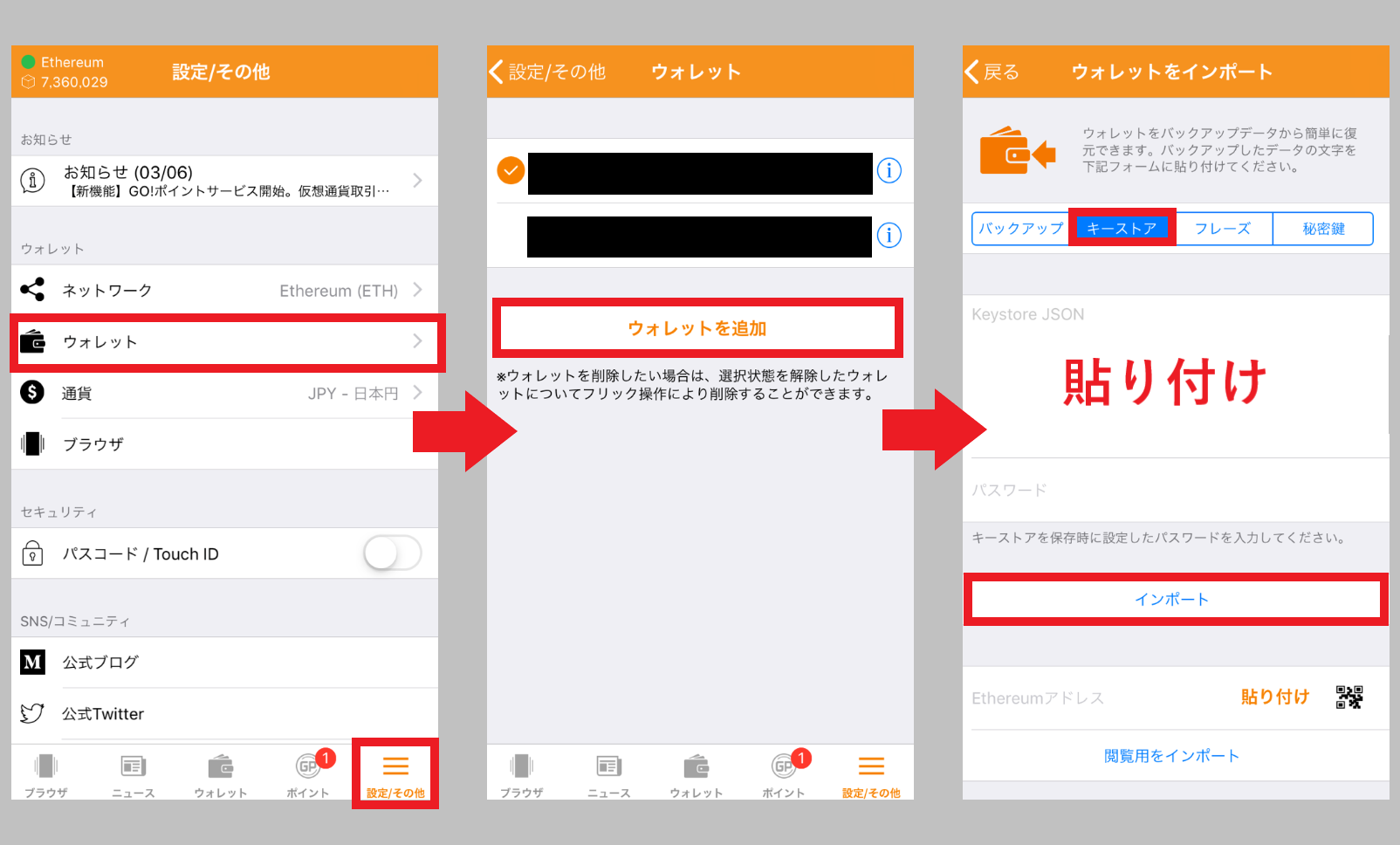
こちらは同じブラウザウォレットのGO! WALLETへエクスポートするときの方法です。
まずは設定からウォレットを選択し、ウォレットの追加を行ってください。
ウォレットの追加を選択すると新規での追加かインポートが問われるので、インポートを選択することでインポート画面へ移行します。
後は上部でキーストアを選択し、コピーしたキーストアを張り付けインポートをタップすればアカウントのデータを移行することができます。
トークンポケットまとめ

以上でトークンポケットの利用方法と解説が終了です!
トークンポケット開発より熱い連絡を頂いたので、こちらも熱レビュー!
実際に色々と触ってみましたが、他のウォレットアプリと違って重いと感じなかった点が一番満足しました!あと、デザインもシンプルで使いやすいです。ストレスフリーなところが気に入りました!
利用される方々はこれらを元に、ぜひアプリを利用してみて下さい!
全ウォレット特集
現在取り上げているウォレット記事の一覧です。
ウォレットによって特徴や便利な機能が変わるので、色々と触ってみてください。
| トークンポケット記事一覧 | |
|---|---|
| 始め方と使い方 | 登録方法と使い方の紹介 |
| GO! WALLET記事一覧 | |
|---|---|
| 始め方と使い方 | 登録方法と使い方の紹介 |
| インポート設定 | 外部ウォレットのインポート |
| リファラル設定 | URLの設定方法 |
| メタマスク特集 | |
|---|---|
| 始め方と使い方 | 登録方法と使い方の紹介 |
| テストネット | テストETHをもらう方法 |
| 注文処理(Tx) | キャンセル方法 |
| 高ガス設定 | 処理されない時の対応 |
| アドレス | 急に消えた時の対処 |
| トラスト記事一覧 | |
|---|---|
| 始め方と使い方 | 登録方法と使い方の紹介 |
| 取り扱い一覧 | 利用できるDapps一覧表 |
| 番号で送金 | Eth2Phoneの使い方 |
| ウォレットトラブル集 | |
|---|---|
| 注文処理(Tx) | キャンセル方法 |
| 高ガス設定 | 処理されない時の対応 |
| アドレス | 急に消えた時の対処 |
| TX上書き | ブラウザウォレット編 |