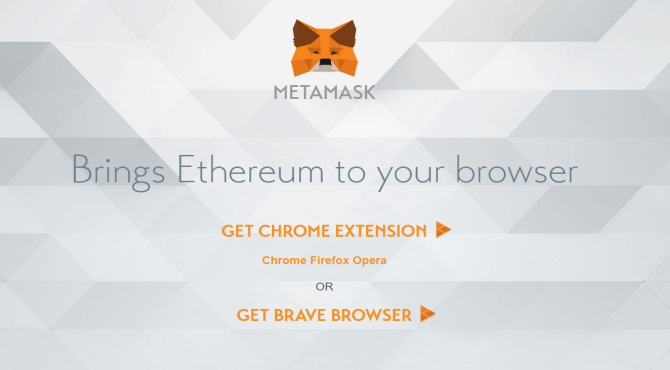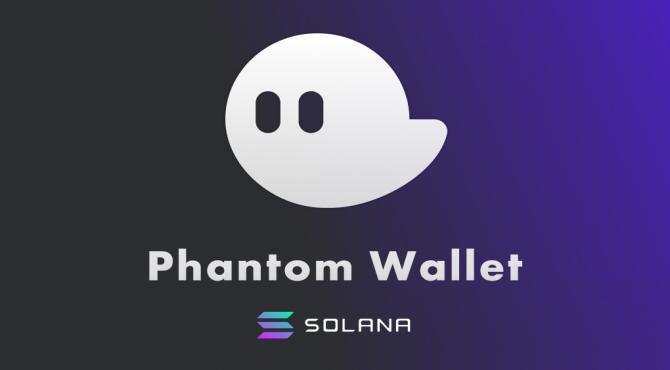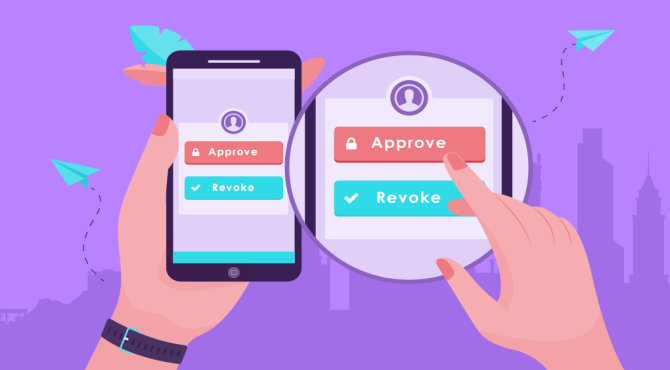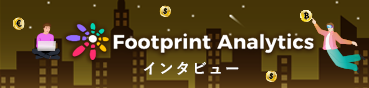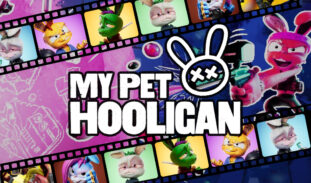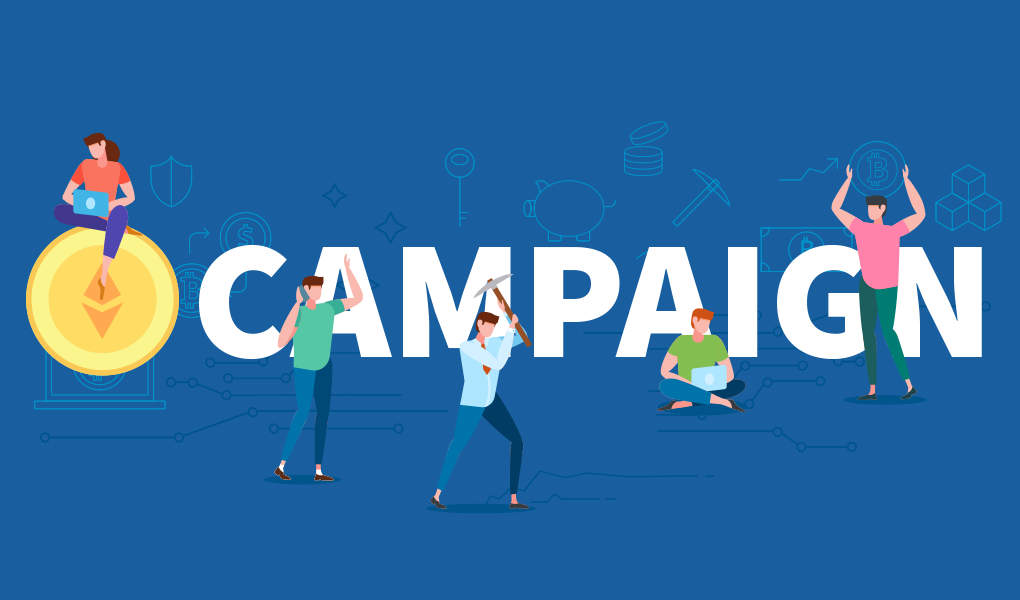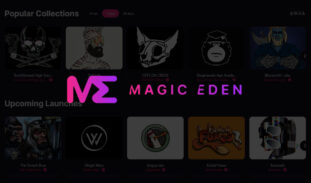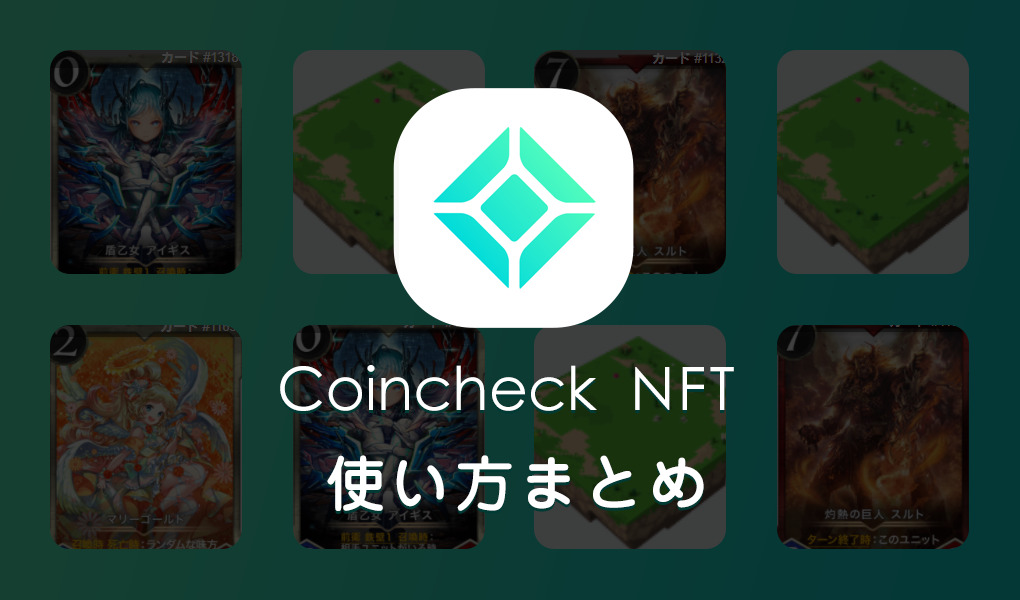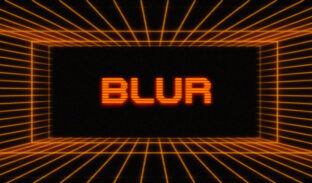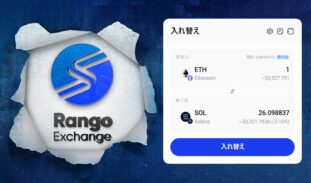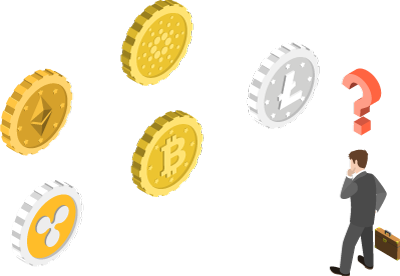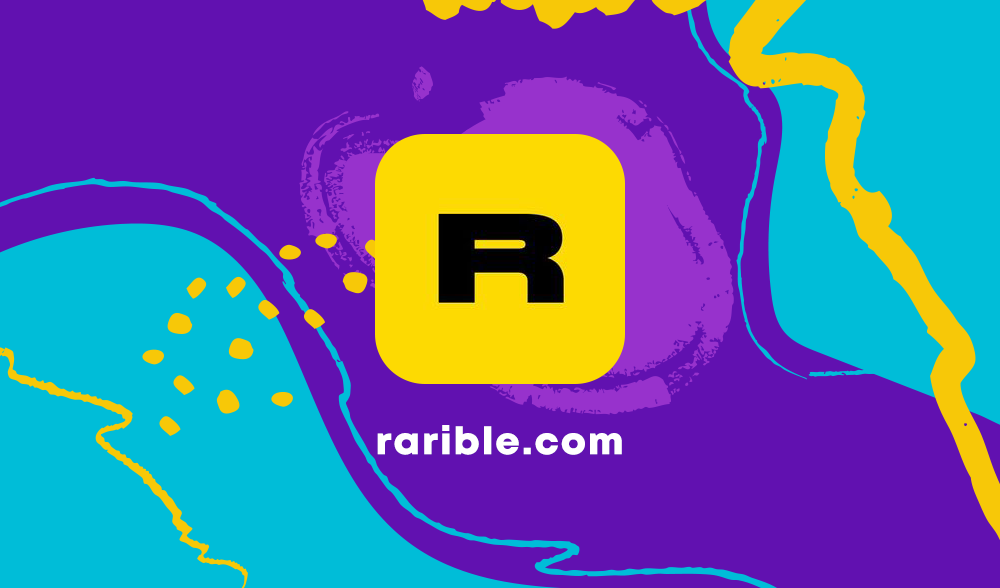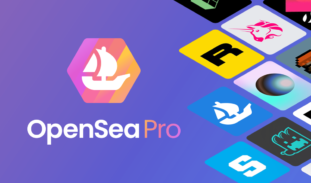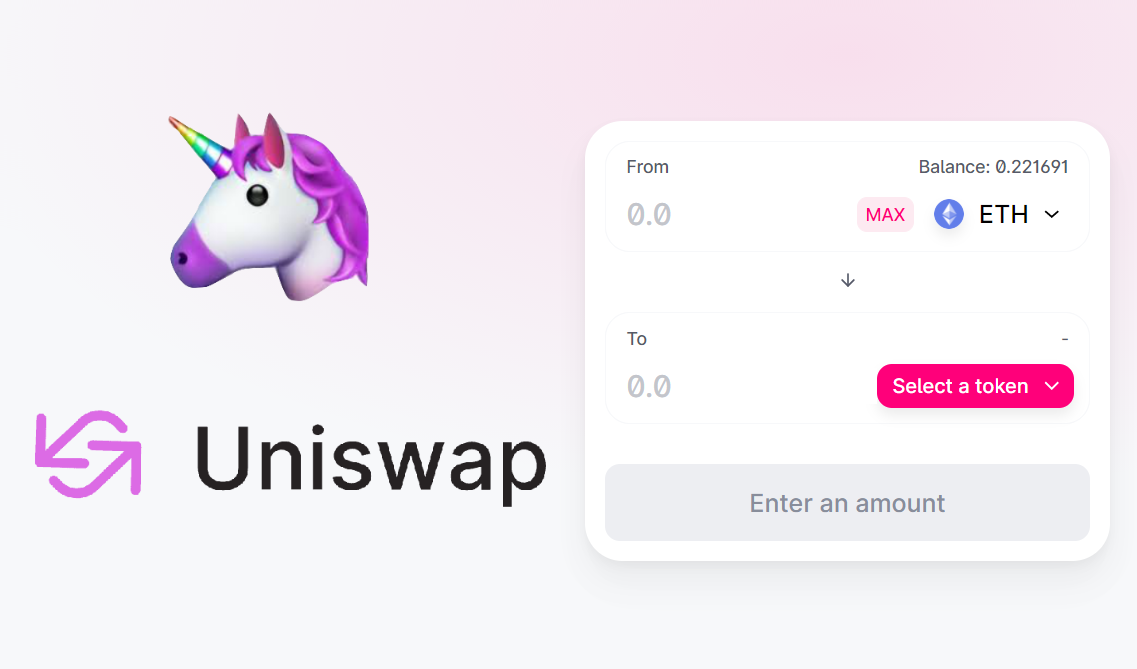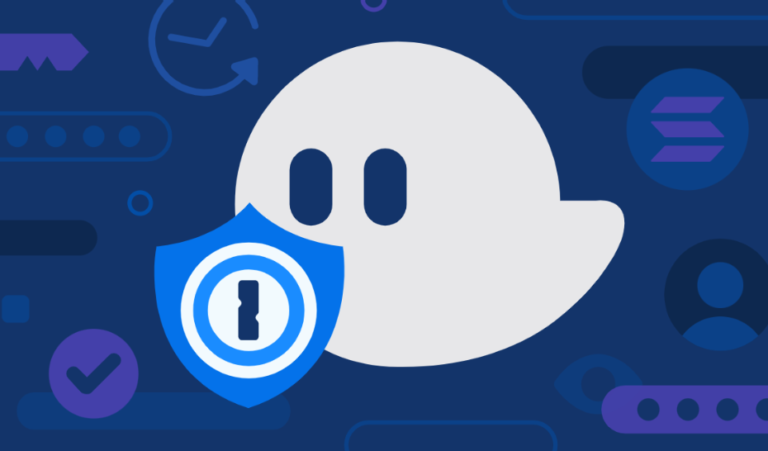
Phantom wallet|1Passwordを使ったリカバリーフレーズの保管方法
今回の機能について
1PasswordでPhantom walletの情報を管理するには新規作成のウォレットのみが対象となるので、これからPhantom walletを作成する方は必見。
既存のウォレットは1Passwordの紐づけができないようなので、こちらは今後の対応に期待しておきましょう。
1Passwordとは
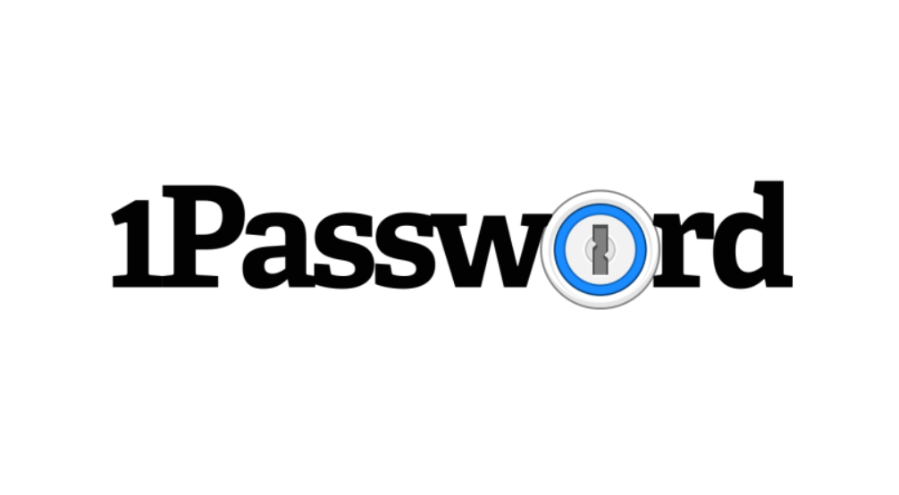
1Passwordとはパスワードなどの重要情報を厳重に保管できるサービスです。
今回はこの1PasswordとSolanaのウォレットであるファントムウォレットが提携を行い、これまで面倒であった重要情報の管理が簡略化されました。
この重要な情報は以下となります。
- リカバリーフレーズ
- ウォレットのパスワード
- ウォレットアドレス
特にリカバリーフレーズは、メタマスクでも事例のあるように保存していない人が多いので、いざというときにウォレットを復元できないということも。
ただこれであれば、管理も楽になるので、ぜひこちらもチェックしてみて下さい。
Guide – Phantom walletPhantom wallet|ウォレットの作成と使い方
アカウント作成
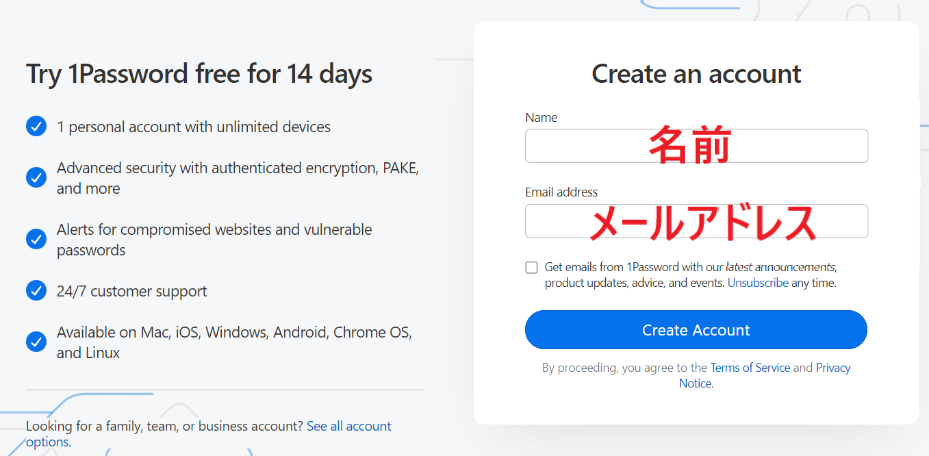
まずは1Passwordを契約する必要があります。
こちらは有料のサービスになりますが、現在は14日間のお試し期間もありますし、個人で契約するのであれば約3ドル/月なので、入っておくといいでしょう。
※Web版(拡張機能)で情報の保管ができます
アカウント作成は以下の情報を設定します。
- 氏名
- メールアドレス
- パスワード
- 決済カード情報
※パスワードは10文字以上の厳重なもの
まずはこれらの情報を入力してアカウントを作成してください。
またアカウントの作成が完了すると、1Passwordのリカバリーフレーズが記載されたPDFがダウンロードできるようになるので、こちらも保管しておきましょう。
1Passwordのインストール
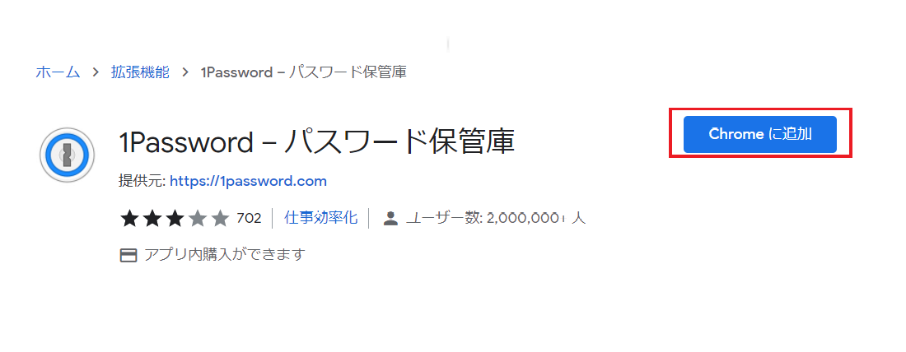
アカウントの作成が終了したら1Passwordをインストールします。
こちらは公式ページからインストールできるようになっているので、まずはこの1PasswordをPCに入れておいてください。
インストールが完了すれば、ブラウザでログインが求められます。
ログイン完了後はPhantom walletと紐づけを行いましょう。
ウォレットと紐づけ
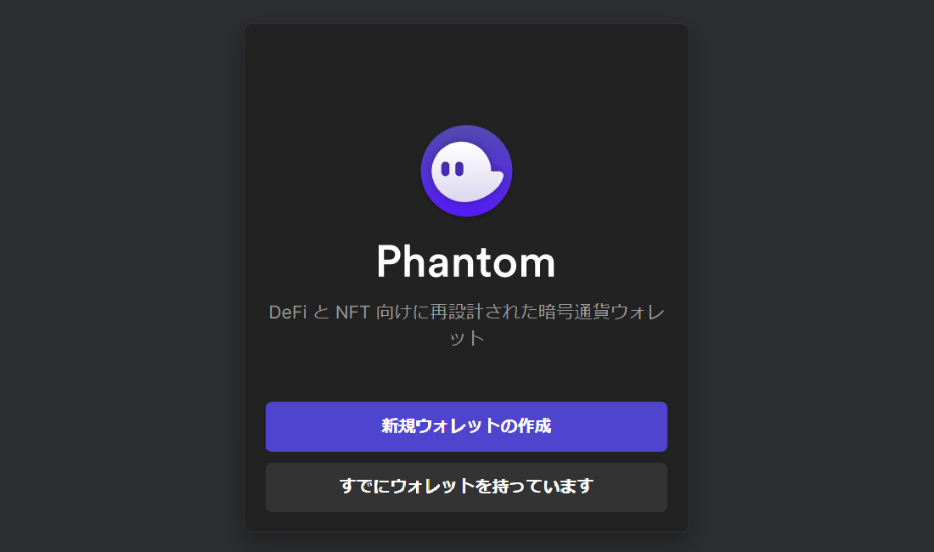
1Passwordとの連携は新規ウォレットしかできません。
そのためこれからファントムウォレットを活用するという人向けのサービスとなりそうですが、今後はインポートアカウントにも対応することを期待しておきましょう。
※すでに利用している方は、連携できないようです…
Guide – Phantom walletPhantom wallet|ウォレットの作成と使い方
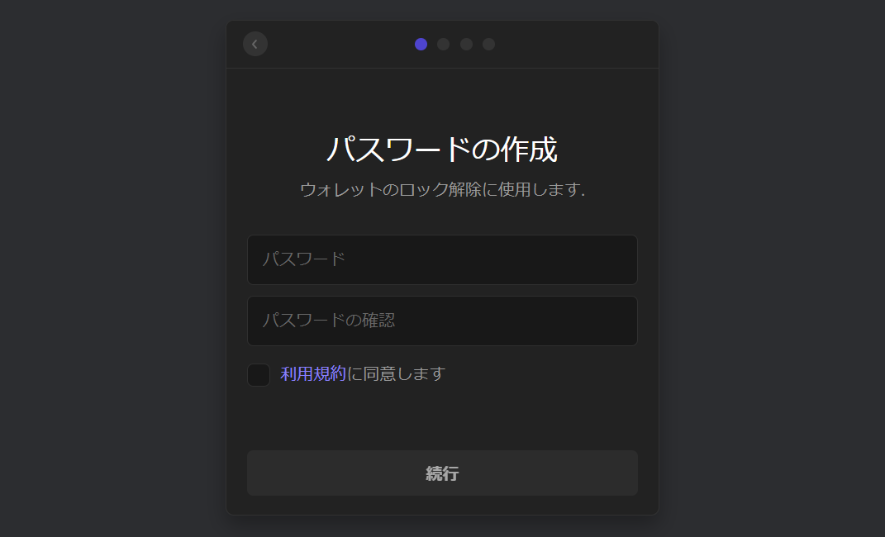
ウォレットの新規作成画面でパスワードを入力します。
このパスワードは1Passwordの上部にある鍵マークの項目をクリックし、表示されるパスワードを入力する必要があるので覚えておきましょう。
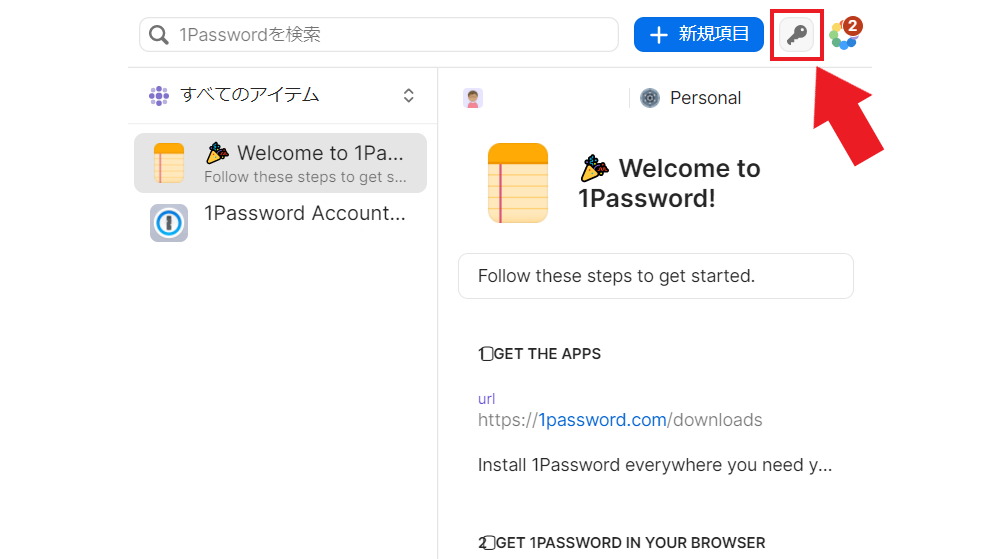
鍵マークは上部のようなイメージ。
こちらをクリックすることで、事前に用意された強力なパスワードが表示されるので、こちらをウォレットのパスワード入力欄に記載してください。
パスワード入力後はリカバリーフレーズが表示されます。
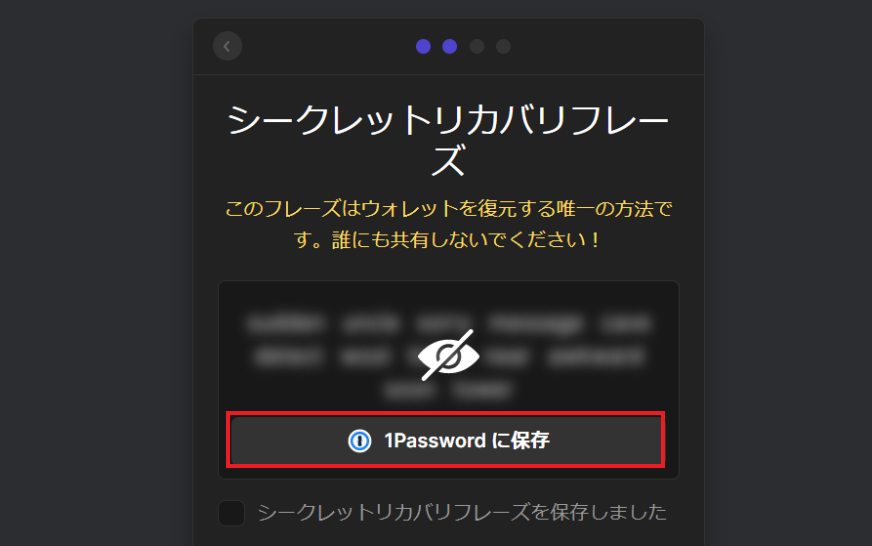
あとはこのリカバリーフレーズの下にある1Passwordに保存を押すだけ。
この保存が完了すれば、1Passwordに作成したファントムウォレットの情報が保存されるので、リカバリーフレーズの管理などを行いたい方は試してみて下さい。
今後このようなサポートツールが充実すればウォレットの管理も楽になりそうです。
情報保存までの手順は下記の動画でも確認できます。
Use the Save in 1Password button to instantly save everything you need to access your @phantom wallet and safely trade @solana-based tokens and collectibles. 💎 pic.twitter.com/WmfMjJXynM
— 1Password (@1Password) February 23, 2022
1Passwordの使い方
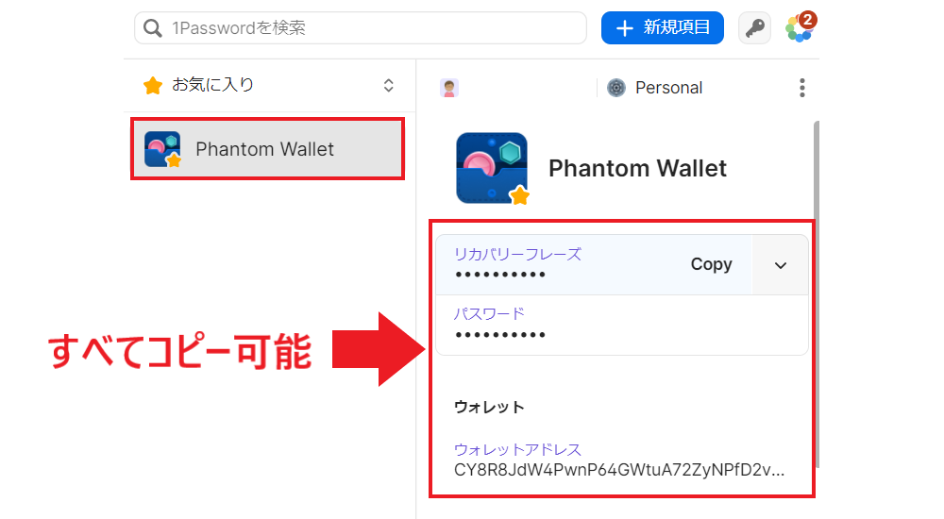
連携さえしてしまえば使い方は簡単です。
1Passwordを起動し、上部のお気に入りやすべてのアイテムを選択すれば、保存した情報が出てくるので、この詳細からパスワードやリカバリーフレーズを確認できます。
- パスワード
- ウォレットにログインするときなどに必要
- シードフレーズ
- ウォレットの復旧などに利用
- ウォレットアドレス
- 入金時などに利用
各情報はコピーもできるので、今後便利に利用できそうですね。
ただ注意点としては、2つ目以降のウォレットアドレスやインポートしたアカウントの情報などは保存できないようになっています。
この点だけ注意して利用をするようにしてください。
まとめ

1Passwordを使ったウォレット情報の保存方法を解説しました。
まだテコ入れを行いたい部分(インポートウォレットの管理など)はありますが、これからウォレットを作成する人には、かなり重要なアイテムとなりそうです。
月額などはかかりますが、管理をしっかりと行いたいという方は要チェック。
また提携を行っているファントムウォレットについては、単なるウォレット機能だけでなく、ステーキングやスワップもできる優れモノ。
こちらも便利なウォレットなので、ぜひ使い方を覚えてみて下さい。
Guide – Phantom walletPhantom wallet|ウォレットの作成と使い方
| 暗号資産(仮想通貨)のお得情報! | |
|---|---|
| キャンペーンまとめ | 取引所キャンペーン |
| 0円で始める投資術 | 無料で暗号資産を入手 |
| 無料でビットコイン | BTCが貰えるサービス |
| 無料でETHを獲得 | ETHが貰えるサービス |
| 即日買える取引所 | 購入まで一番早い取引所 |
| 暗号資産(仮想通貨)取引所を比較 | |
|---|---|
| 初めて購入する方向け | 初心者向け取引所 |
| ユーザー評価◎ | 人気の海外取引所 |
| 日本一の情報量 | 各取引所を徹底比較 |
| 購入・稼ぐ・取扱い | 目的別No.1取引所 |
| アプリで取引 | アプリのある取引所 |