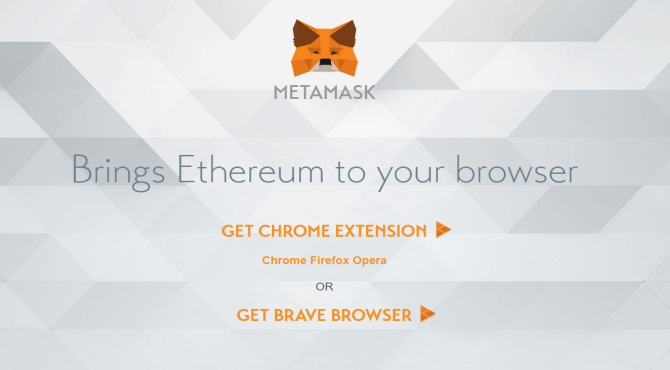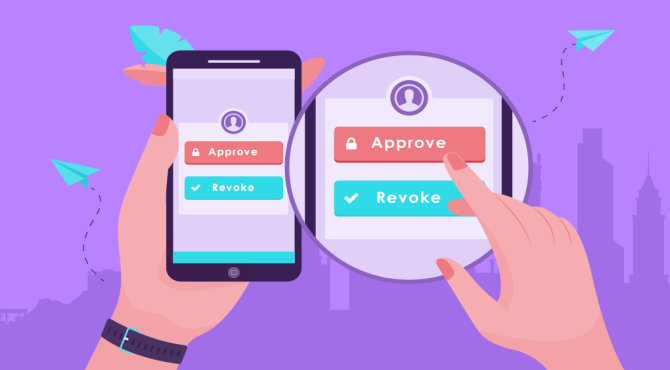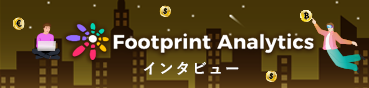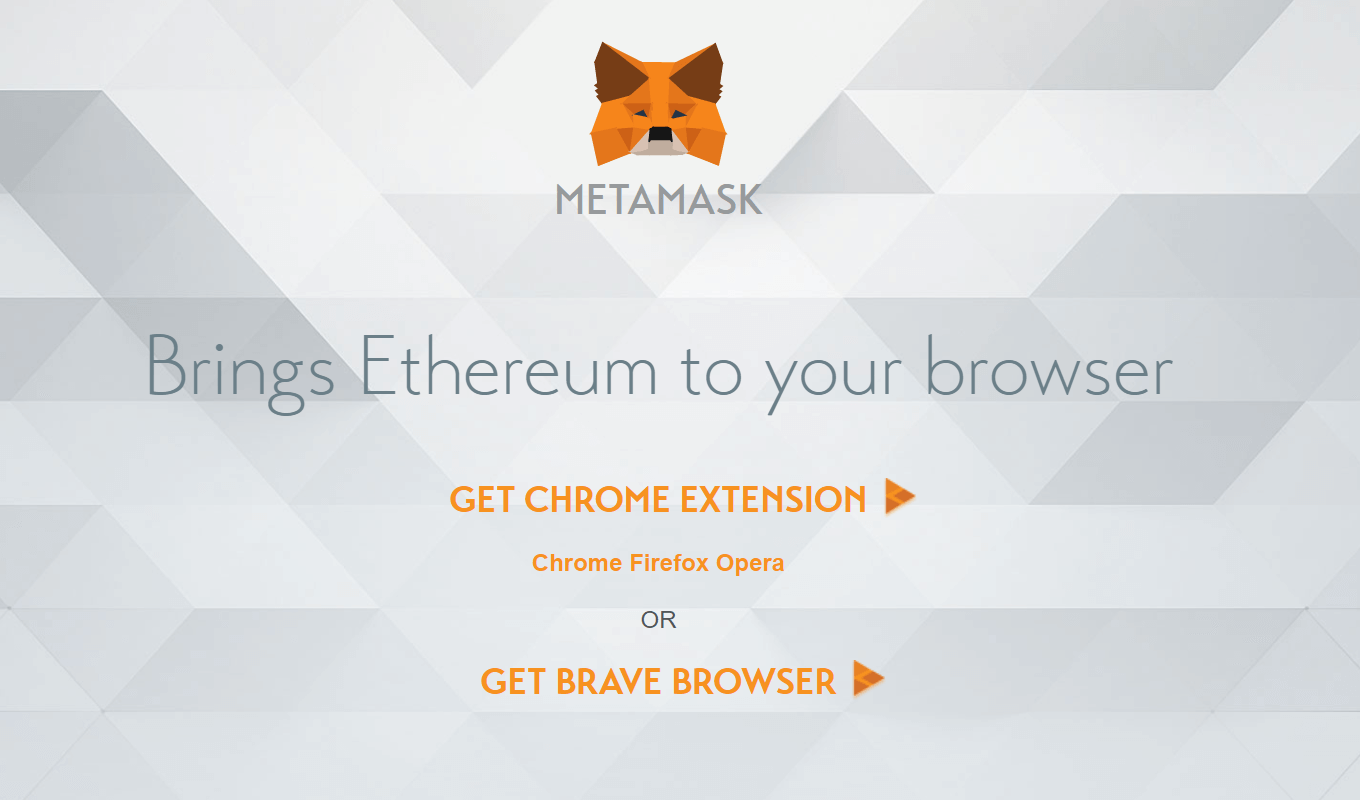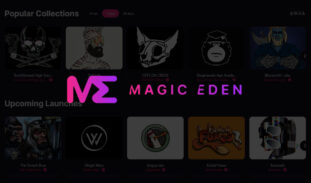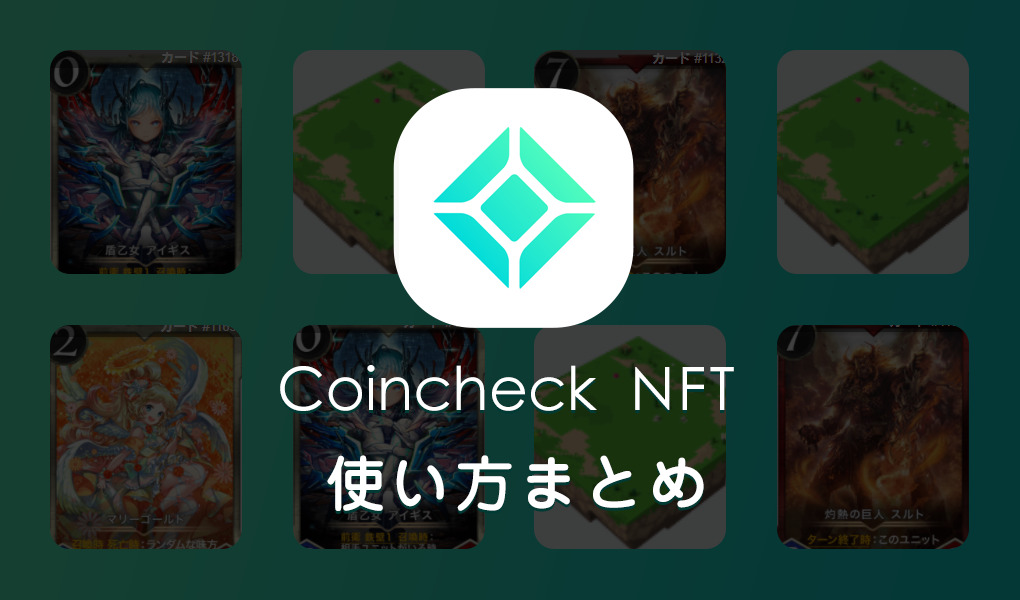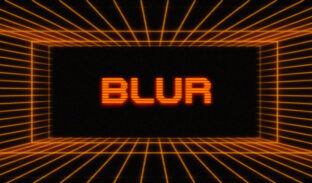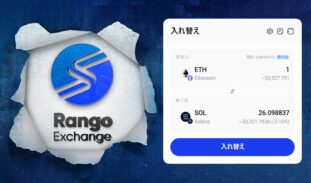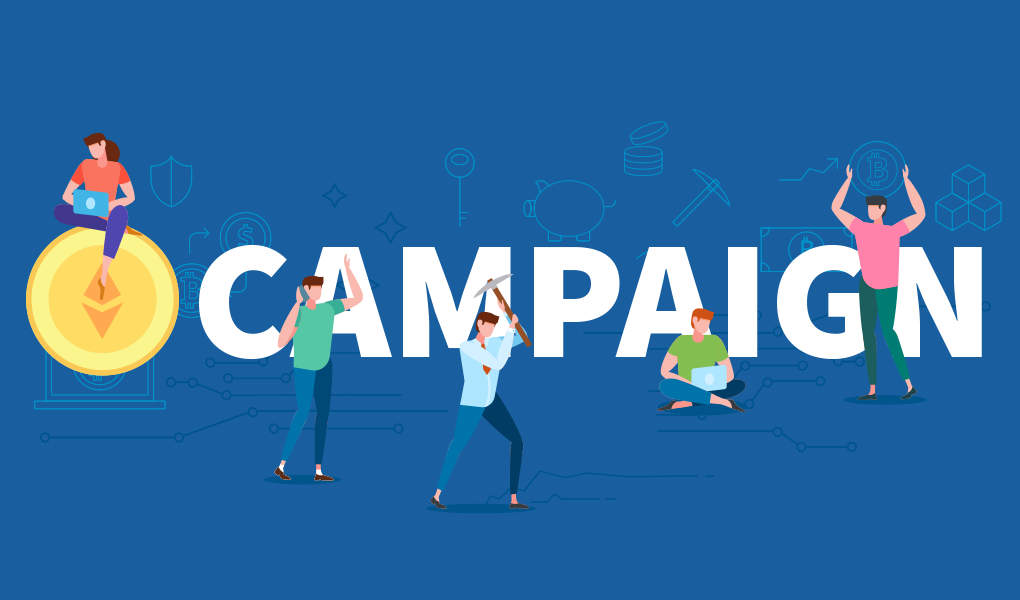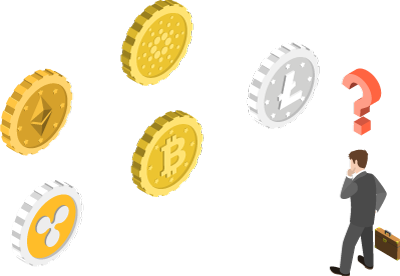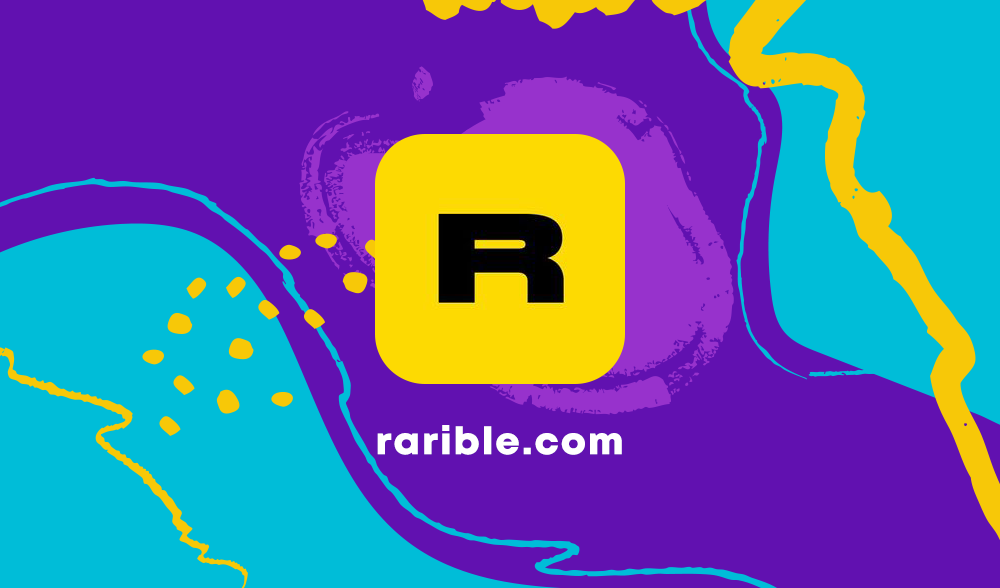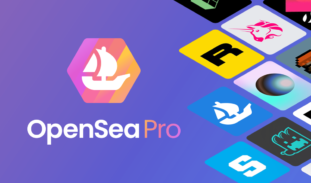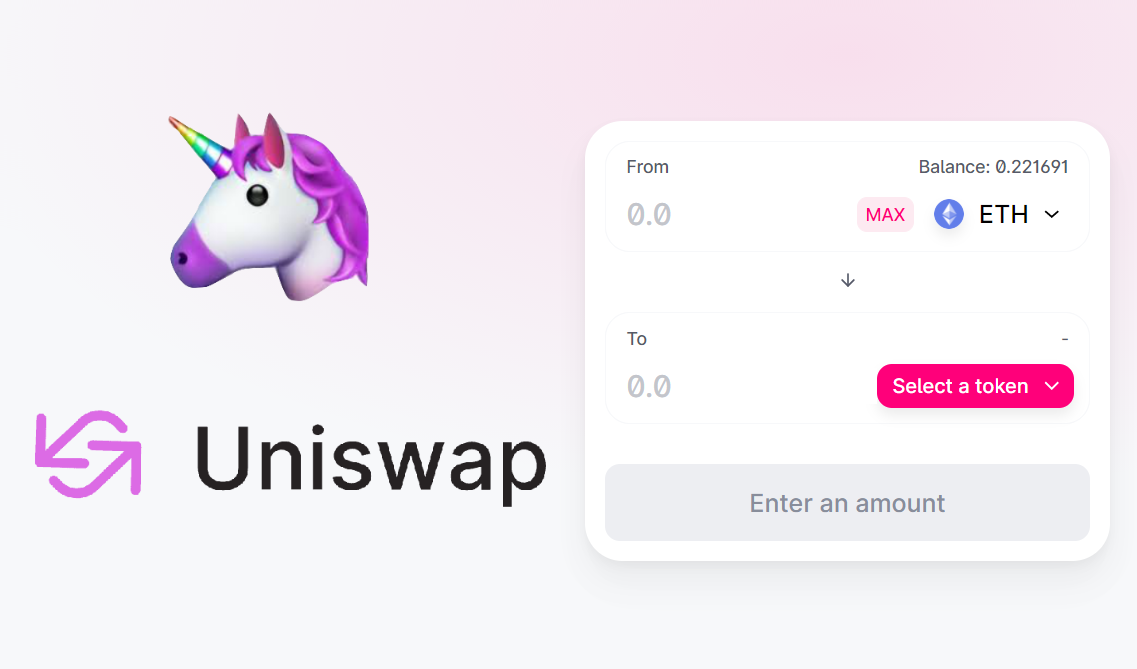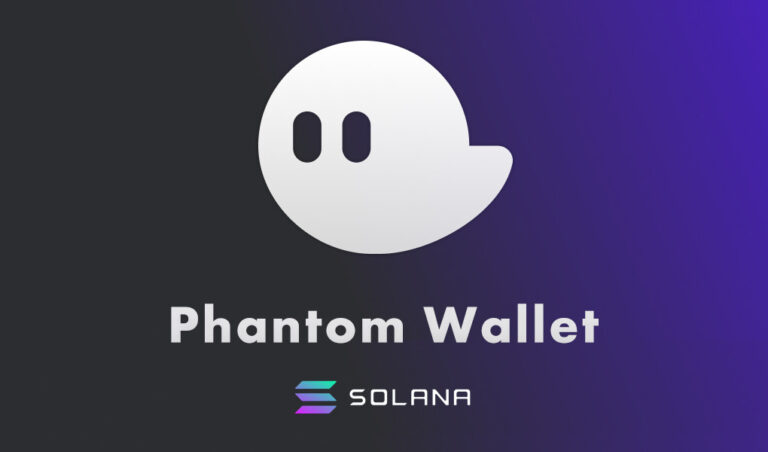
Phantom Wallet|ウォレット作成方法と入金・出金の使い方
Phantom Walletとは
Phantom + @solana + NFTs = 🤯 ← you pic.twitter.com/X4ZtenCLDK
— Phantom (@phantom) April 13, 2021
Phantomはマルチチェーン対応ウォレット。
元々はSolanaのウォレットとして活用が行われていましたが、現在はサポートするチェーンの数も増やし、マルチチェーン対応を行っています。
- Solana、Bitcoin、Ethereum、Polygonに対応
- メタマスクもインポート可能
- ウォレットの使い分けも不要に
メタマスクに似た使い勝手になっているので、操作も簡単。
これから活用が増えそうなので、今回はこの導入と使い方を紹介します。
初期設定:始め方
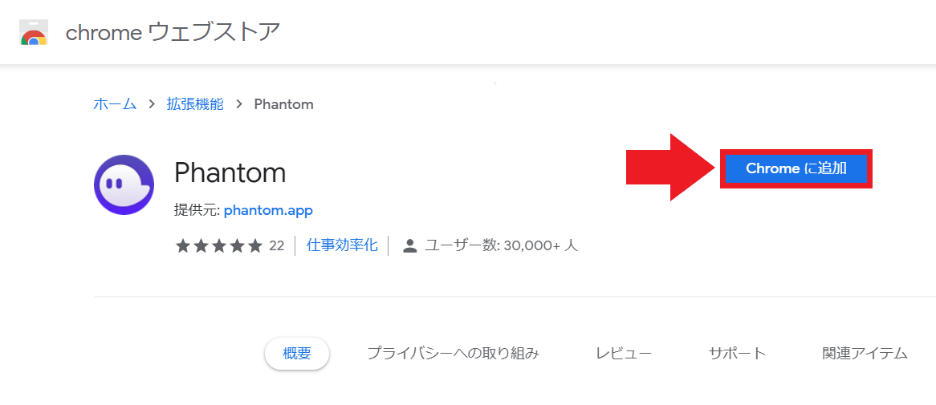
このファントムウォレットはクローム版(PC)とアプリ版があります。
なのでまずはこちらをインストールしましょう。
追加は以下のリンクから行えるようになっているので、お使いのデバイスに合わせて選択してください。
ウォレットの作成
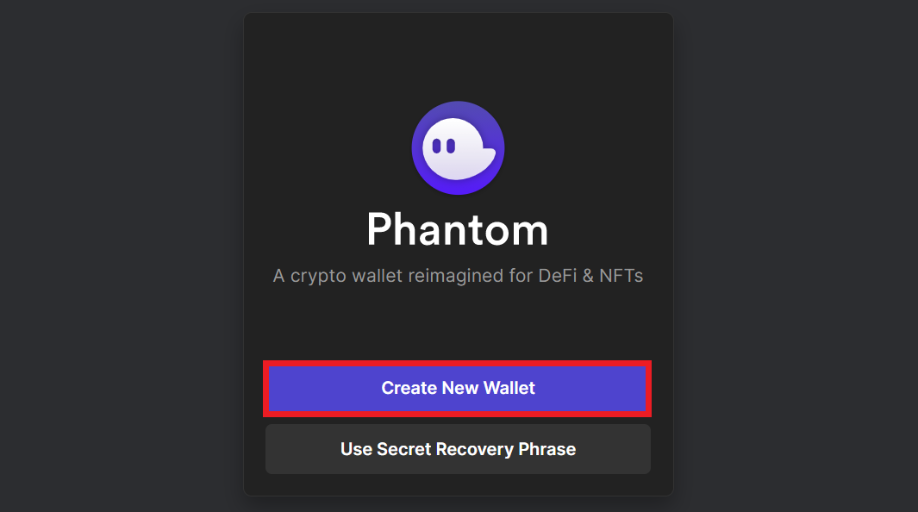
拡張機能を追加すると、上記のような設定画面が開きます。
ここで新規のウォレット作成 or アカウントがある場合はインポートとなるので、自身の状況に合わせて選択を行ってください。
今回は新規の作成(Create New Wallet)で説明を続けます。
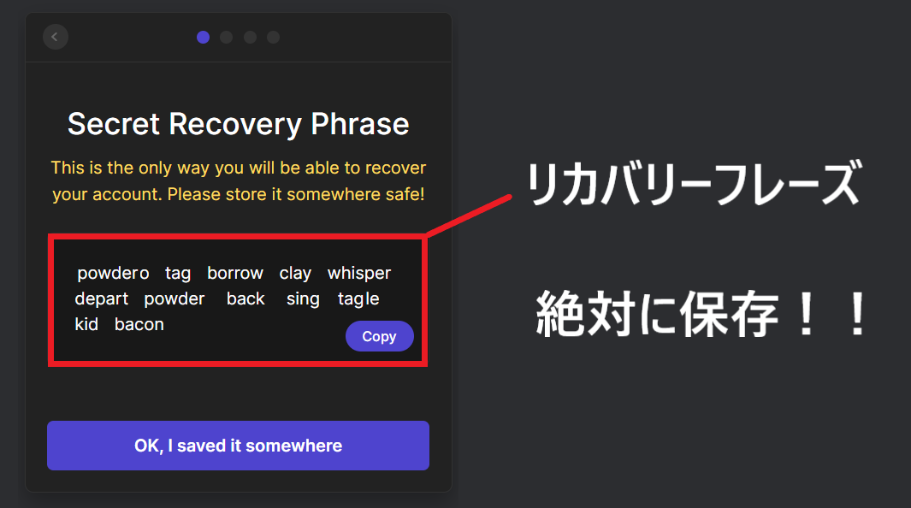
※画像はイメージです
ウォレットの新規作成を行うとリカバリーフレーズが表示されます。
このリカバリーフレーズは、万が一ウォレットがなくなってしまった場合などにそのウォレットを復元させるためのパスワードと覚えておけばOK。
なので、こちらは厳重にメモを取って保管しておきましょう。
またこちらのワードを他人に知られてしまうとその人に勝手にウォレットを復元され、資産を抜き取られる可能性があるのでこちらも注意しておきましょう。

次はパスワードの設定です。
- 任意のパスワード
- 確認用で同じもの
この2つを入力して、規約にチェックを入れてSaveを押してください。
その後に、ショートカットの設定(Alt+Shift+P)が出てきますが、こちらはそのまま次に進んで(Continueを押して)大丈夫です。
これでクロームの拡張機能にウォレットが追加されました。
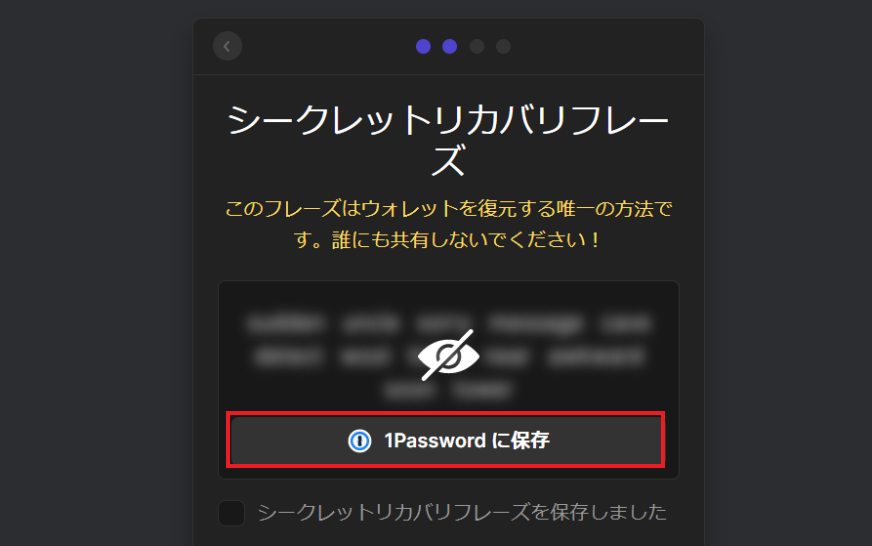
またリカバリーフレーズやパスワードは外部ツールで管理も可能です。
こちらは下記の1Passwordと連携を行うことで、簡単にウォレットの重要な情報が管理できるようになるため、こちらの内容もチェックしてみて下さい。
特にリカバリー保存しないでトラブルになる方が多いので必見です。
Guide – Phantom walletPhantom wallet|1Passwordとの連携方法
秘密鍵の保存も
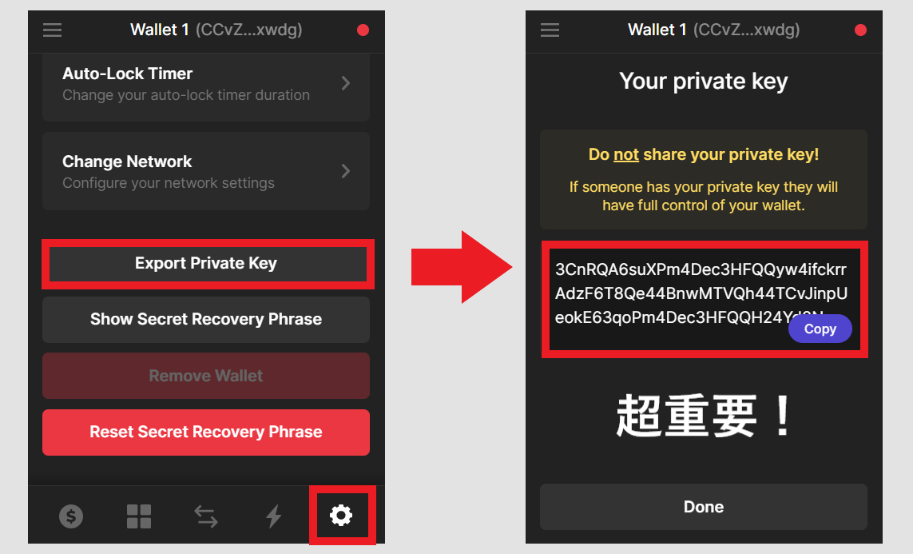
ウォレットの作成後は、秘密鍵の保存も行ってください。
この秘密鍵はリカバリフレーズと同様にウォレットの復元や、その他のSolanaのウォレットに同じアカウントをインポートするときに利用します。
なので、こちらも絶対に他人に見られないよう保存。
やり方としては以下の手順で行います。
- 歯車アイコンを選択
- ↓
- Export Private Keyを選択
- ↓
- パスワード入力
- ↓
- 秘密鍵を保存
この流れなので、リカバリーフレーズと同じく厳重に保管しておいてください。
ネットワーク追加方法
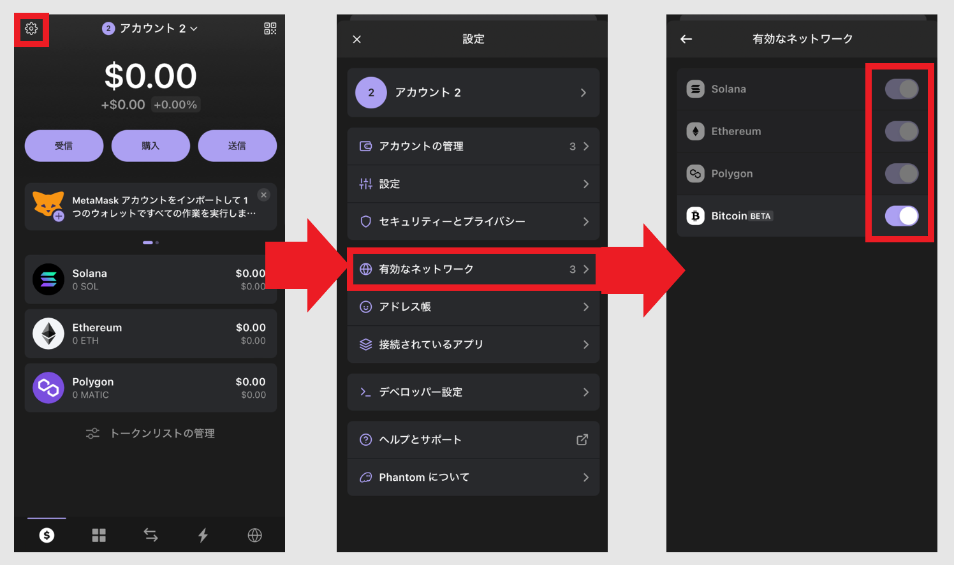
ネットワークの追加方法についても簡単に説明します。
基本的にはSolana以外のものもデフォルトでオンになる設定ですが、βなどの場合は手動で有効にし活用を行うことがあるので、こちらも覚えておきましょう。
- 設定を選択
- 有効なネットワークを選択
- 任意のネットワークを有効化
これでネットワークの追加が行えます。
追加さえしてしまえば、あとは通常のウォレットと同じように管理や操作が行えるので、必要に応じてこちらも使い分けていきましょう。
ウォレットの使い方
ウォレットの使い方は簡単です。
こちらは下部に色々なメニューがあるので、そちらに沿って解説します。
- コイン:入金・出金
- 四角:NFTの閲覧
- 矢印:スワップ機能
- 雷マーク:履歴
- 歯車:設定
各アイコンとその内容は上記の通りです。
入金・出金
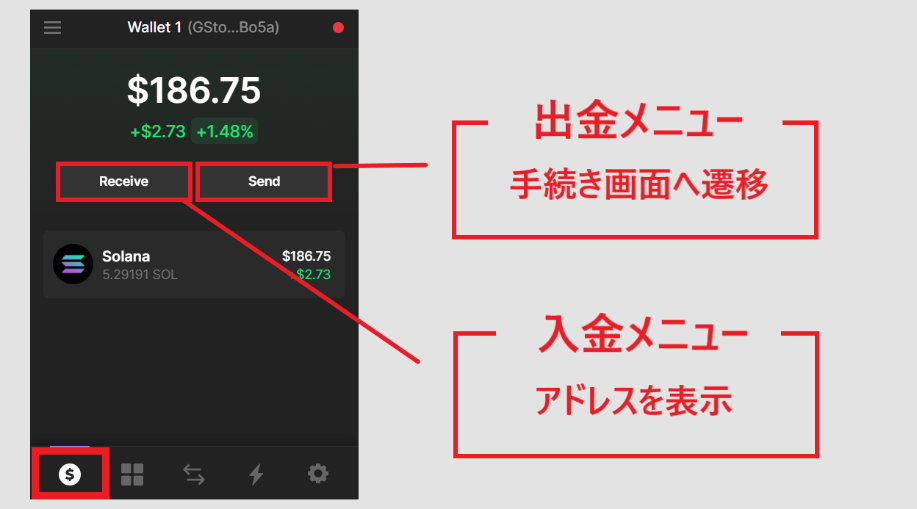
コインのアイコンは入金や出金が行えます。
- Receive(入金)
- Send(送金)
このようになっているので、自分の行うものに合わせて選択してください。
また複数の通貨を保有している場合は、その通貨の項目を選択すると同じメニューが出るので、そちらから操作を行いましょう。
では具体的な操作方法を紹介します。
入金方法
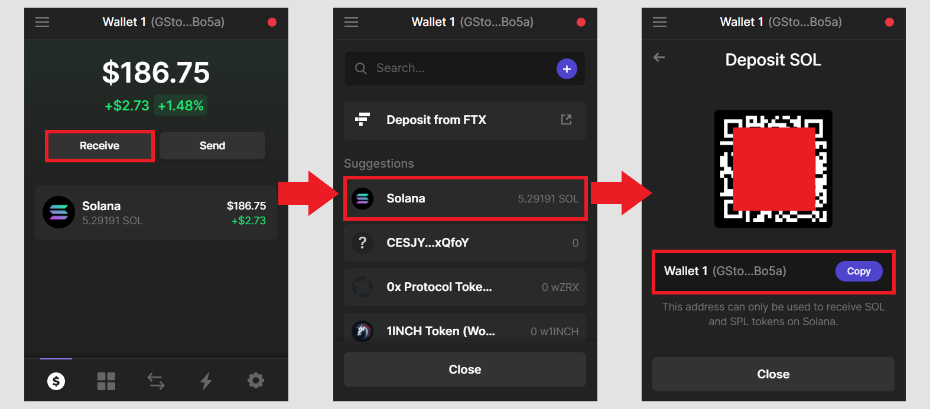
入金はReceiveを選択して行います。
その後、入金する通貨を選択すると対応するウォレットアドレスが表示されるので、QRコードを読み取るかアドレスをコピーして活用しましょう。
※Solana以外の通貨も検索で出せます
あとは送金元の情報入力欄にアドレスを貼って送信すればOKです。
注意点として
ファントムウォレットはUSDTなどの通貨に対応しています。
しかしその通貨を送金する場合は、Solanaネットワークで送らないといけません。こちらはバイナンスなどで選択できるので活用してみて下さい。
出金・送金方法
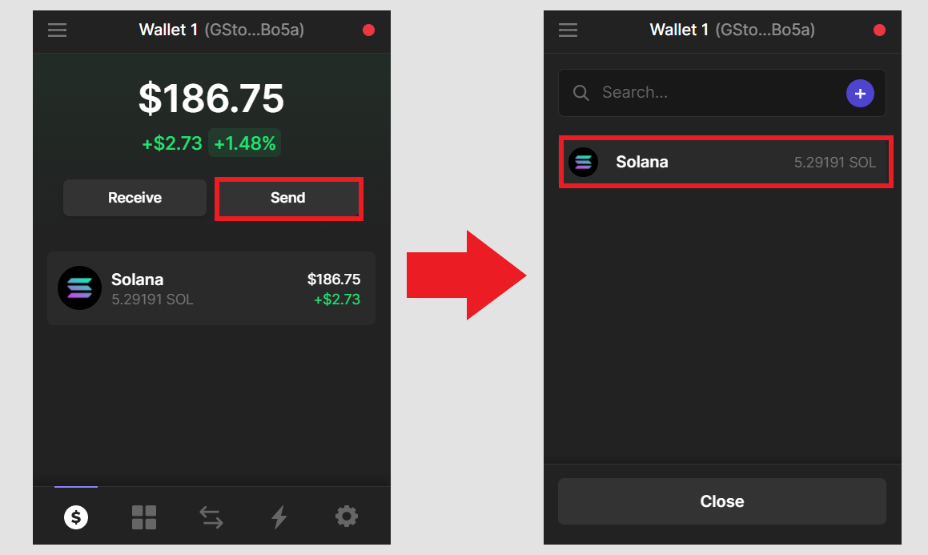
出金はSendを選択して行います。
Sendを選択した後は保有している通貨の一覧が出てくるので、送金を行いたいものを選択して、送金申請の画面に移動しましょう。
あとは簡単な入力を行うだけです。
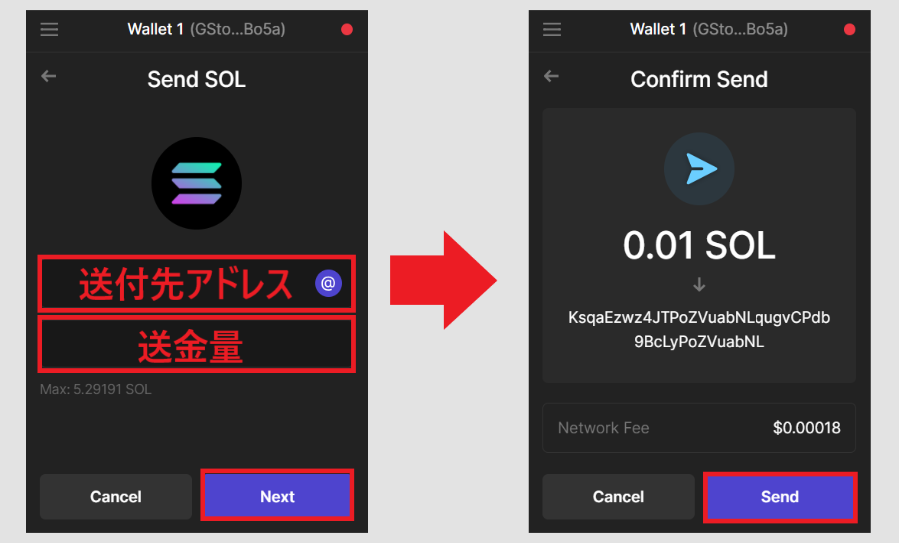
入力する項目は以下の2点。
- 送付先のアドレス
- 送金額
こちらを入力してNEXTを押してください。
すると確認画面が出てくるので、送付先や金額の入力ミスがないかを確認し、問題がなければSendのボタンを押して送金の申請を行って完了です。
送付先をミスすると、資金を失う可能性があるので見直しは行いましょう。
SOLステーキング
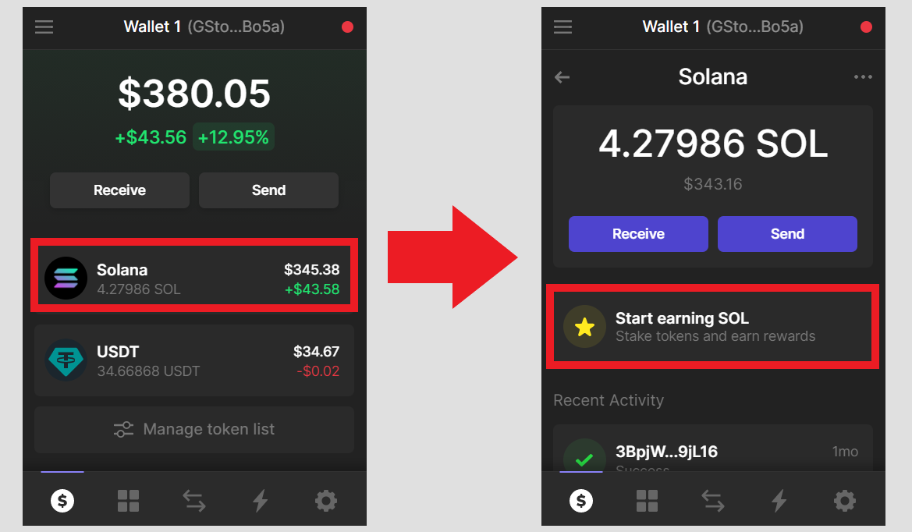
ファントムウォレットではSOLのステーキングも可能です。
こちらはコインのアイコンを選択し、SOLの項目を選択すればStart earning SOLと出てくるのでこちらからステーキングを行うことができます。
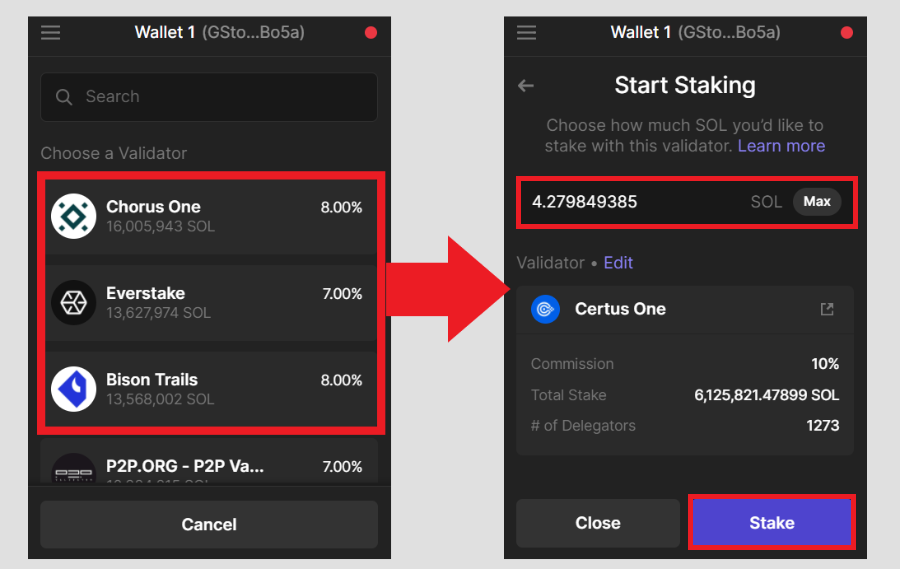
ステーキングを行う前にはバリデータの選択です。
このバリデータにSOLを預けてステーキングを行ってもらう形になるので、色々なバリデータの中から自分の好みのものを選択しましょう。
バリデータ選択後は預ける資金を設定してステーキングの開始です。
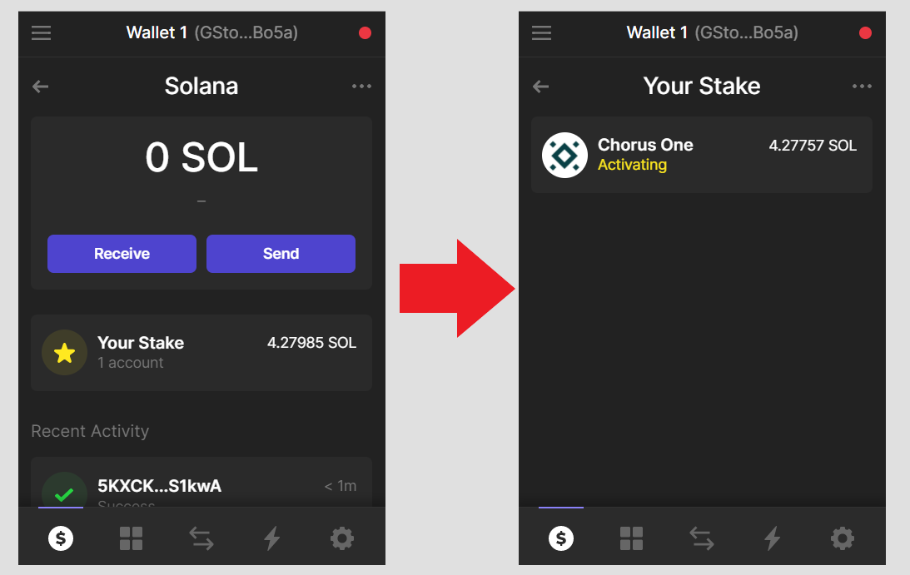
実際にステーキングが開始されるとウォレット内で確認ができます。
今どれくらい通貨を獲得しているのかなど確認できるので、ちょこちょこ確認してみると通貨が増える実感が出来て面白いでしょう。
ちなみにステーキングを行うときにトランザクションフィーはかかりません。
手軽にSOLのステーキングを始めることが出来るようになっているのでSOLを持っている方は、ステーキングを利用して通貨を増やしてみましょう。
注意点
どのバリデータにも言えることですが、安全性は保障されていません。
もちろん預けられている金額が多いバリデータほど信用性は高くなると思いますが、一概に安全とは言えないので注意しておいてください。
またステーキング申請から開始までは数日から数週間の期間が必要です。
こちらはセットアップの期間となり、その間は預けた資金がロックされるようになっているので覚えておいてください。
流動性を保ちたい場合はPSOLも
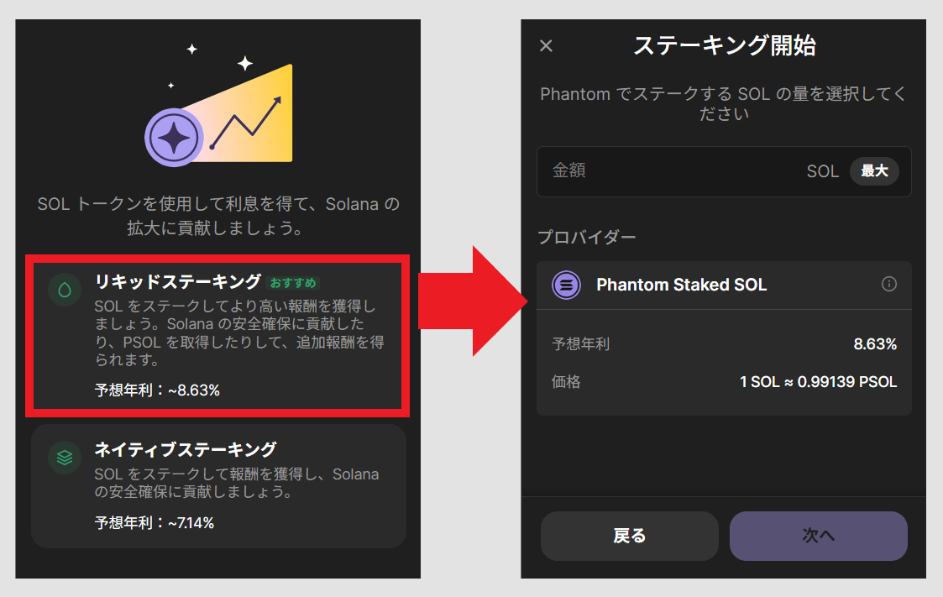
資金のロックを避ける場合はLSTの活用もおすすめ。
このLSTはリキッドステーキングトークンというものとなり、保有することでステーキング報酬を受け取れるようになっています。
Phantomでは独自のLSTであるPSOLを発行。
こちらはSOLと引き換えに発行する形となっているので、興味のある方はぜひこちらもチェックしてみるといいでしょう。
NFTの閲覧
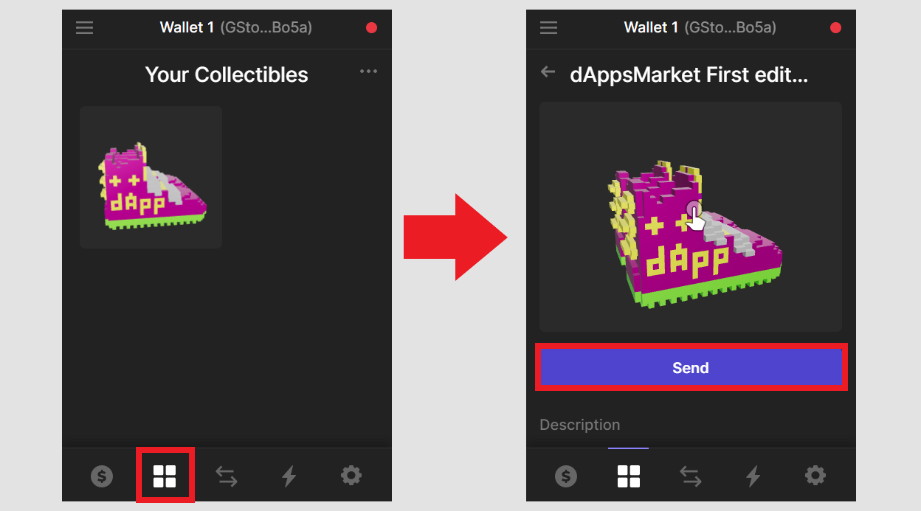
四角のアイコンはNFTの閲覧や送付が行えます。
こちらを選択することで、このウォレット内にあるNFTの一覧が表示されるようになっているので、自身のコレクションを確認したい場合は見てみるといいでしょう。
またこのNFTは送付することもできます。
こちらは出金と変わらない手順で送付することが可能です。
Magic EdenへのNFT出品
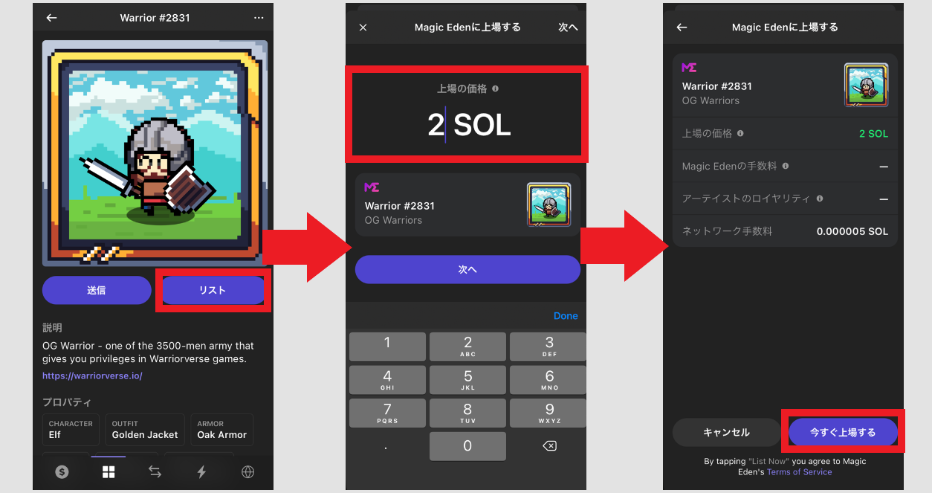
このNFTの閲覧機能からNFTの出品も行えるようになりました。
こちらはPhantomがSolana最大のマケプレであるMagic Edenと提携したことによって実現したものとなっており、同マーケットに直接NFTをリストできます。
- 出品するNFTを選択
- 販売価格を入力
- トランザクションを送信
この3ステップでNFTを出品することができます。
非常に手軽な方法でNFTを販売することができるようになっているので、よくNFTの売買を行う方はこちらの機能も活用してみましょう。
スパムNFTのバーン機能
度々問題となっているスパムNFTに対しバーン機能も実装されています。
こちらは現状スパムとして登録されている800以上のNFTを安全にバーンすることができるようになっているので、かなり利便性も上がりそうです。
- 該当のNFTを選択
- …からBurnTokenを選択
これで指定のNFTを消失させることが可能です。
またNFTをバーンしたユーザーは少額のSOLも受け取ることができるため、よりユーザーが喜ぶような機能となっています。
さらに現状は怪しいトランザクションを送るときの警告機能も実装。
より安全性の高いNFTウォレットとなっているので、Solanaで安全にNFTなどを楽しみたいという方は、Phantom Walletの活用も検討してみて下さい。
NFTの作成方法
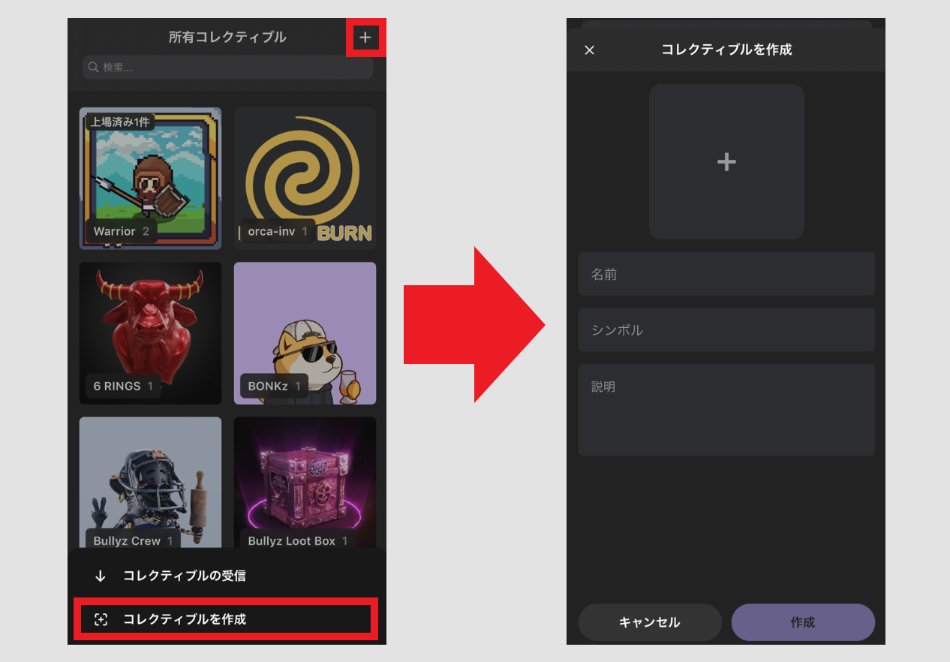
PhantomではNFTの作成も可能となっています。
こちらは動画や画像をアップロードするだけでオリジナルのNFTが作成できるようになっているので、こちらもぜひ遊び感覚で楽しんでみるといいでしょう。
- NFT閲覧画面上部の+ボタンをタップ
- コレクティブルの作成を選択
- 画像や動画をアップロード
- NFTを発行
上記の流れでNFTを作成することが可能です。
動画や画像をアップロードした後は、簡単な名前や説明を加えて下部にある作成のボタンを押せば、トランザクションの申請を行う画面が出てきます。
後はこのトランザクションを通せば、NFTの発行は完了です。
もちろん作成したNFTはMagic Eden(マーケット)に直接出品することができるので、こちらも興味のある方は試してみて下さい。
NFT – Magic EdenMagic Eden|NFTマーケットプレイスの使い方
スワップ機能
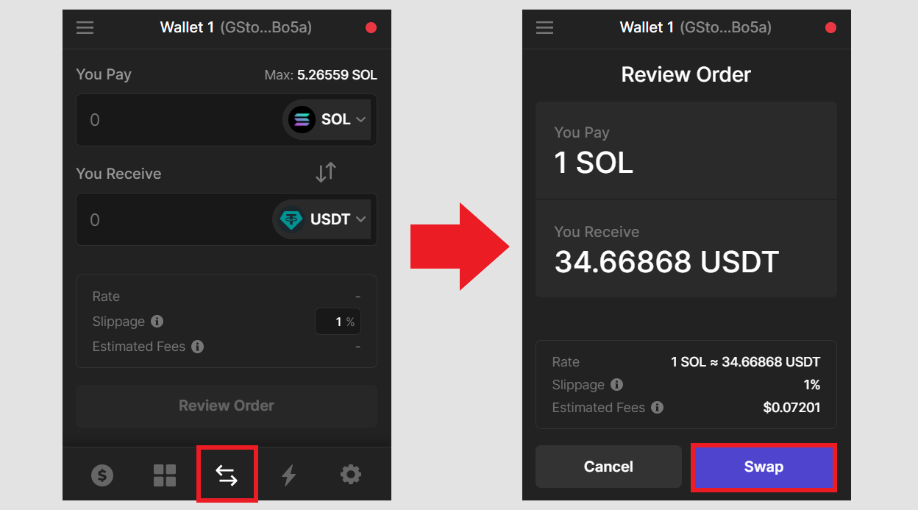
スワップとは”仮想通貨の交換機能”と思ってもらって大丈夫です。
ファントムウォレットでは対応通貨であればウォレット内でスワップが出来るようになっているので、手軽に仮想通貨の交換を行うことができます。
こちらは交換枚数を入力するだけ。
あとは交換レートなどが勝手に計算されるので、問題がなければSwapのボタンを押して通貨同士の交換を行えば大丈夫です。
こちらも便利な機能なので、ぜひ試してみて下さい。
パーペチュアル(先物)
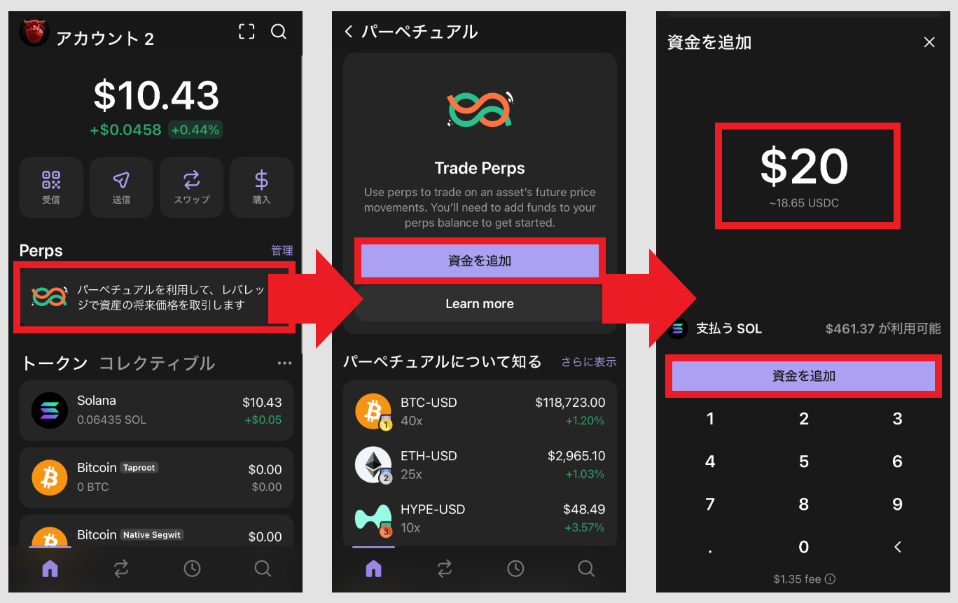
パーペチュアルはいわゆるレバレッジ取引です。
PhantomではHyperliquidを活用し、最大40倍のレバレッジをかけた取引ができるようになっているので、ぜひ興味のある方は試してみて下さい。
- Trade Perpsを選択
- 資金を追加
- 追加する資金を入力
この時はSOLが担保となるので、事前に用意しておきましょう。
後はこの資金を使ってトレードの設定を行えばBTCやETHなど様々な通貨を対象としたトレードができるようになっているのでぜひチャレンジしてみて下さい。
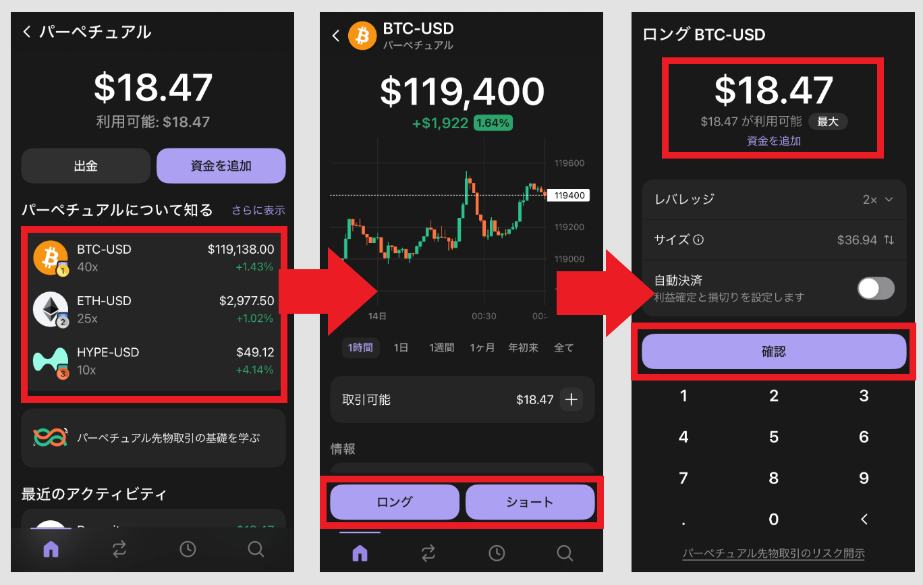
このトレードの設定も簡単です。
資金が追加された後は、トレードしたい通貨ペアを選択し、レバレッジ倍率や証拠金を入力してトレードすれば、すぐに取引を行うことができます。

またポジションをクローズする時も非常に簡単。
自身のポジション画面下にあるポジションを閉じるのボタンを選択して、クローズの申請を行えば決済も完了するので、こちらも覚えておきましょう。
ブリッジ機能
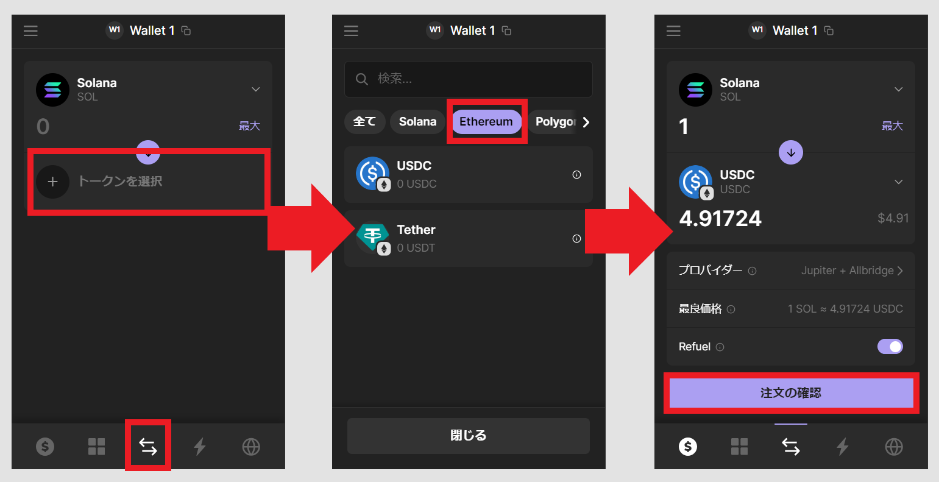
このウォレットでは通貨のブリッジも可能。
現在このブリッジはSolana、Ethereum、Polygon間で行えるようになっており、一部の通貨をその他のチェーンへ移行することができるようになっています。
- スワップ画面で移行先と資産の決定
- ブリッジする金額を入力
- 注文の確認・確定で実行
この手順で通貨のブリッジを行うことが可能です。
ウォレット内で資産をスムーズに移行したいという場合は、この機能を活用することでブリッジが行えるので、ぜひ試してみましょう。
履歴
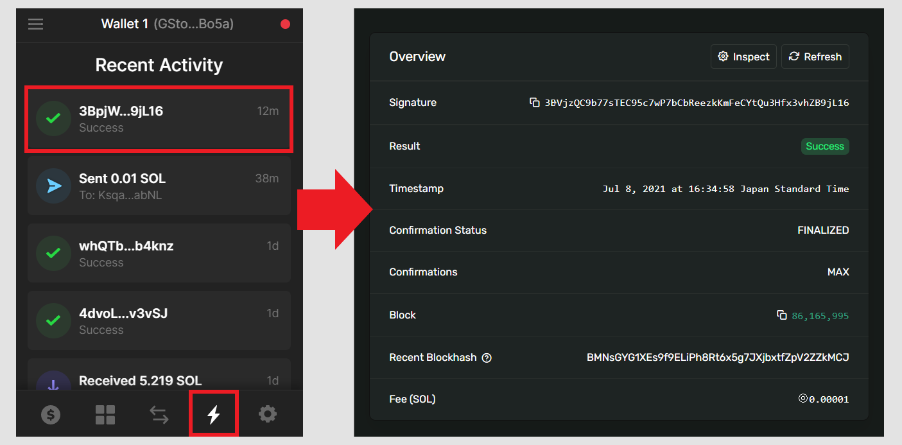
入金や送金の履歴が確認できるようになっています。
またそれぞれの履歴をクリックすることで、Ethscanのようなエクスプローラーの詳細情報も確認できるようになっているので見ておくといいでしょう。
こちらも状況に合わせて活用してみて下さい。
設定

設定ではウォレットの色々なものを登録・変更などできます。
- ウォレット名変更
- 送付先アドレスの登録
- パスワードの変更
- 秘密鍵の表示
- リカバリーフレーズの表示
重要な情報の閲覧もこちらで可能です。
こちらもちょこちょこ使う機能なので覚えておくといいでしょう。
Revoke(承認の解除)

この設定で活用が多いのはRevokeです。
Revokeとはこれまでウォレットで接続したサービスへ渡している権限を解除するものとなっており、怪しいサイトなどに接続してしまった場合に活用します。
こちらの活用は設定を選択。
その後、信頼済みのアプリの項目を選択することで、接続中(承認中)のサービス一覧が表示されるので、この取り消しを押して解除を行えばOKです。
すぐにできることなので、こちらもマメに行っておくことをおすすめします。
下記では、この承認(Approve)の意味なども具体例を挙げて記載している(RevokeはETH版を記載)ので、興味がある方は合わせてご確認下さい。
Guide – WalletApprove(承認)の意味とRevokeのやり方
アプリ版:ブラウザ機能
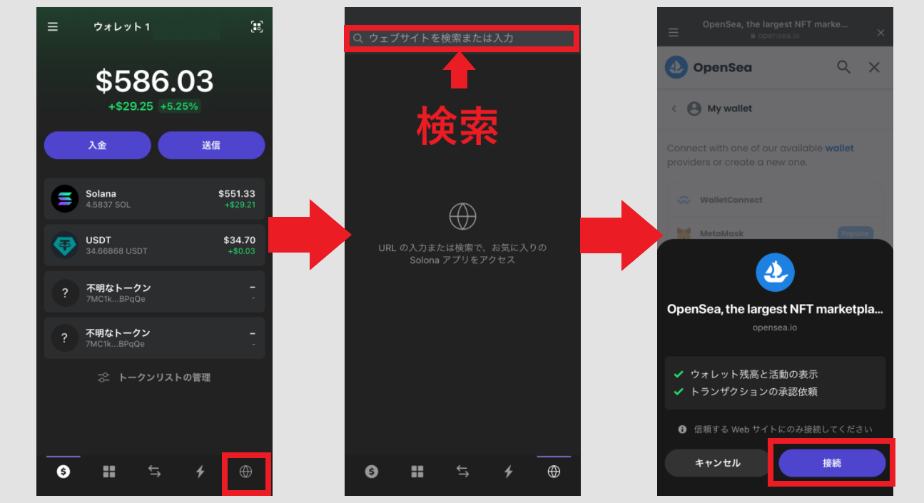
アプリはDappにアクセスするためブラウザ機能があります。
ブラウザ機能を開いて検索窓を活用し色々なDappにアクセスすることでPhantomと紐づけできるので、こちらも活用していきましょう。
特にOpenseaなどのNFTマーケットではスマホを使う人も多いはず。
この機能が登場したことで実際のウォレット活用の幅が広がるので、こちらの使い方も覚えておいてください。
NFT – OpenseaOpensea|NFTマーケットの使い方ガイド
インポート方法
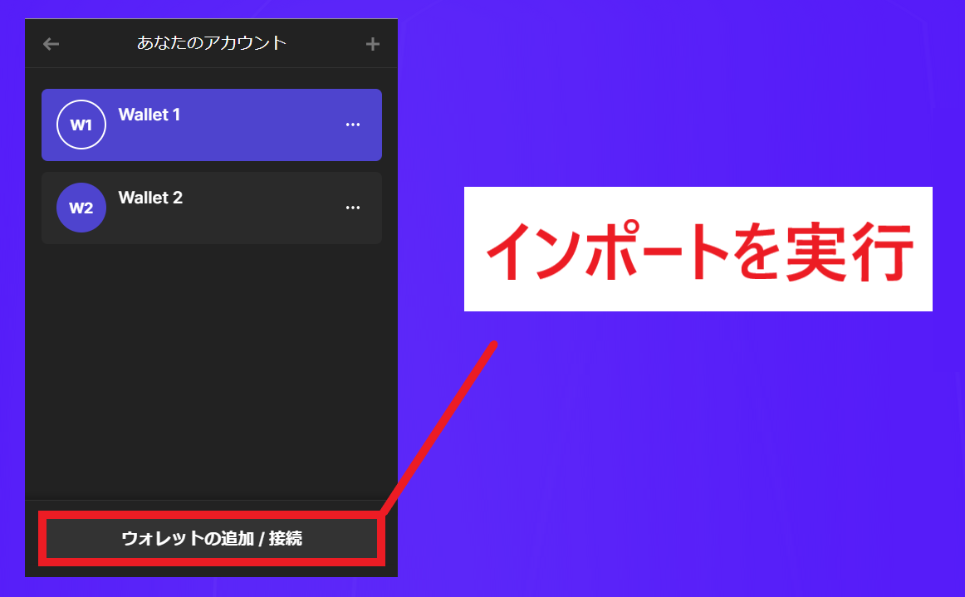
最後にウォレットのインポート方法について解説します。
このインポートとは別のウォレットを利用していた場合に、ファントムウォレットにも同じアカウントを同期させ使用できるようにするもの。
ウォレットごとの管理が面倒という方は覚えておきましょう。
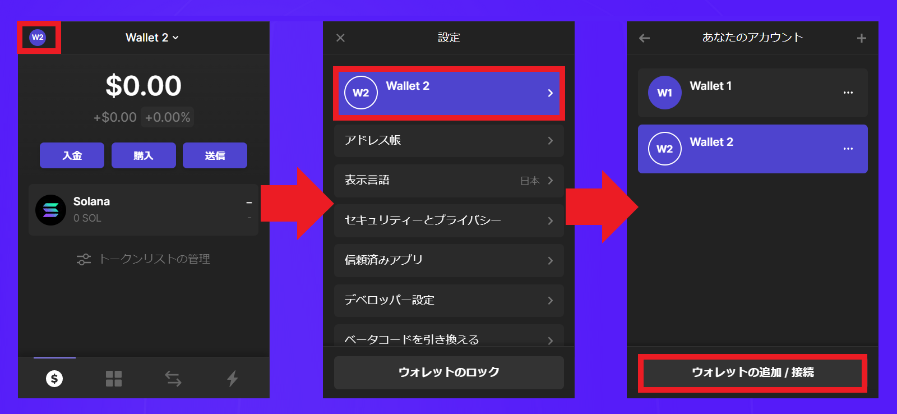
このインポート方法は簡単です。
上部のアカウントアイコンを開くと、ウォレット項目があるので、こちらを選択してアカウントのインポートを行ってきます。
※ここで新規作成も可能です
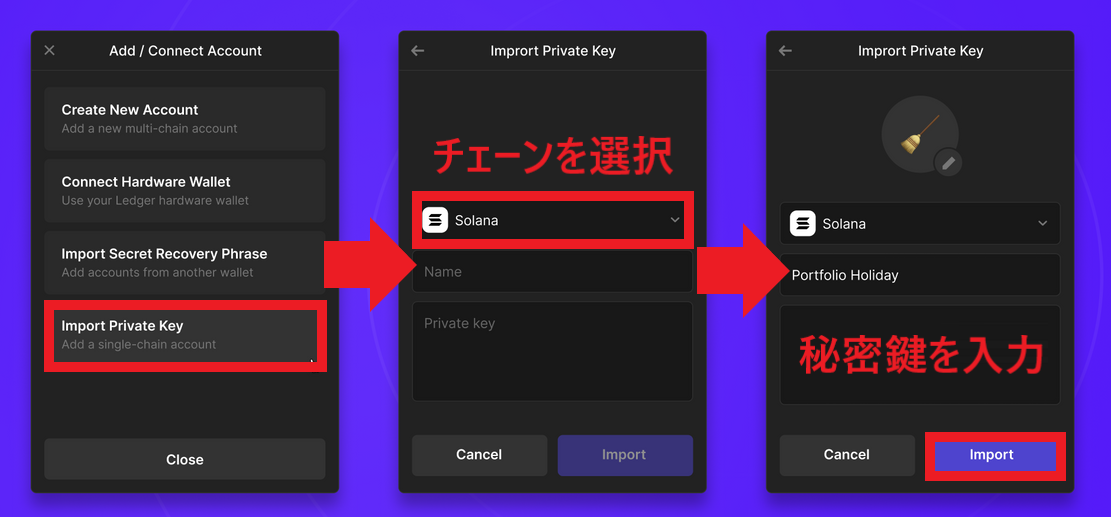
あとはImport private keyを選択して、秘密鍵を入力するだけ。
秘密鍵は初期設定でもいったように、こういった使い方が出来るので、厳重に自分だけが確認できる状態で保管を行っておきましょう。
最後にImportのボタンを押せば、そのアカウントを同期させることができます。
こちらも重要な機能なので、やり方は覚えておいてください。
まとめ

マルチチェーンに対応しているファントムウォレットの解説でした。
初期設定から使い方まで難しい操作などは一切ないので、初めての方でも触りやすいウォレットになっているのではないでしょうか?
特にメタマスクに近いUIなので、慣れている方はすぐに使えるはず。
特にインポート機能を活用すれば、Ethereum、Polygonのウォレットも管理できるようになるので非常に便利なものとなっています。
複数の管理が面倒という方にはおすすめなので、ぜひ試してみて下さい。
| 暗号資産(仮想通貨)のお得情報! | |
|---|---|
| キャンペーンまとめ | 取引所キャンペーン |
| 0円で始める投資術 | 無料で暗号資産を入手 |
| 無料でビットコイン | BTCが貰えるサービス |
| 無料でETHを獲得 | ETHが貰えるサービス |
| 即日買える取引所 | 購入まで一番早い取引所 |
| 暗号資産(仮想通貨)取引所を比較 | |
|---|---|
| 初めて購入する方向け | 初心者向け取引所 |
| ユーザー評価◎ | 人気の海外取引所 |
| 日本一の情報量 | 各取引所を徹底比較 |
| 購入・稼ぐ・取扱い | 目的別No.1取引所 |
| アプリで取引 | アプリのある取引所 |